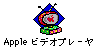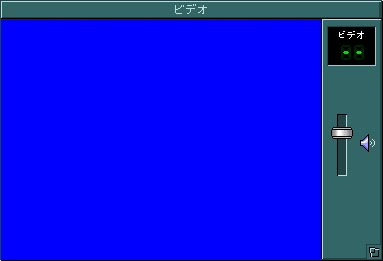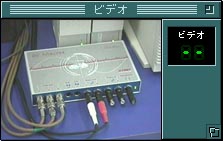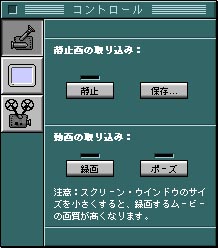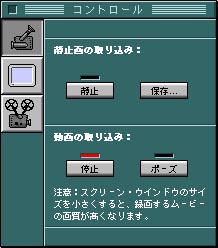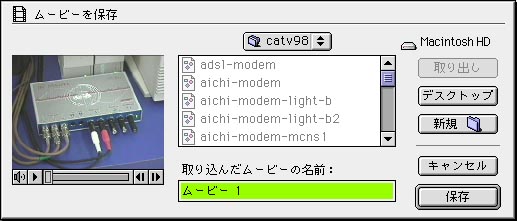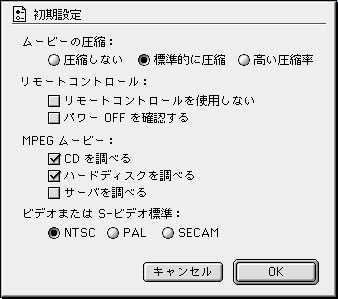QuickTimeムービーの作り方の巻 |
- こちらは画像付き版です。キャプチャ画像満載で(笑)重いバージョンなので覚悟して見て下さい。テキスト版からも一つ一つ画像を見ていくこともできます。
|
| ビデオの接続 |
- Macのビデオ入力端子にビデオデッキやビデオカメラの出力から線をつなぎます。コネクタの色の通りに接続すれば問題ないです。
- もしビデオデッキやビデオカメラにS端子出力があればそれを使用して接続してもいいでしょう(こちらの方が画質は多少良くなります)。もちろんMac側にS端子入力がある必要があります。
- ビデオ入力(黄)とS端子入力はMacのソフト側で切替ができます。逆にここが違っていると接続してあっても画像が出てきません。
|
|
Apple ビデオプレーヤの起動
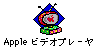
|
- MacOSに標準で添付されているビデオキャプチャアプリ「Apple ビデオプレーヤ」を起動します。
- 起動すると「ビデオ」ウインドウが開きます。テープを再生していない等で映像入力が無い場合は「青い」画面になっているはずです。
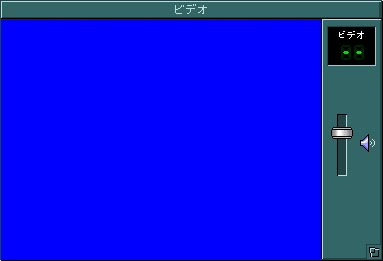
- この「ビデオ」ウインドウの画面サイズがキャプチャされる画面のサイズになります。Web用に使用するならば160×120ピクセルぐらいにした方がいいでしょう。「ウインドウ」メニュー「最小のサイズ(Command + 1)」を選びます。

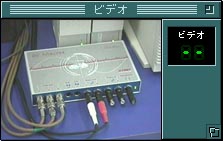
- 次に「ウインドウ」メニュー「コントロール・ウインドウを表示(Command + 4)」を選んで「コントロール・ウインドウ」を開きます。


|
| コントロール・ウインドウの使い方 |
- 「コントロール」ウインドウが開くと3つのアイコンが左に表示されるはずですが、真ん中のテレビの形のアイコンを押します。

- ビデオ入力源:[ TV ] [ビデオ] [S-ビデオ](機種による)のボタンでビデオをつないだ入力を選びます。
- [輝度] [シャープネス] [コントラスト] [色の濃さ] のスライドバーを調節して画像の調節ができます。
- 左のアイコンの一番上のカメラの形のアイコンを押します。
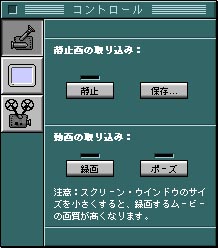
- 静止画の取り込み:[静止] ボタンは映像をフリーズします(ランプが点きます)。[保存] ボタンで静止画をディスクに保存できます。
- 動画の取り込み: [録画] ボタンを押すとビデオからの動画をディスクに取り込みます(ランプが点きます)。
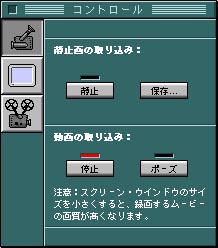
- [ポーズ] ボタンで一時的に取り込みを止めて(ランプが点きます)[再開] を押すと継続できます。
- [保存] を押すと録画を終了して保存ダイアログボックスが出てきますので、適当な名前を付けて保存します。
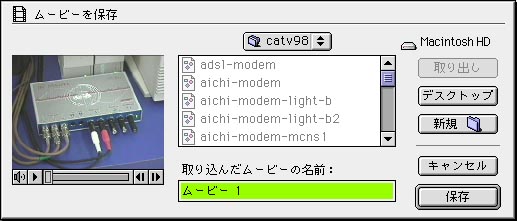
- これでビデオテープからの画像・音声をディスクに取り込むことができますが、圧縮などの細かい設定はできません。「設定」メニュー「初期設定...」で、ムービーの圧縮:[圧縮無し] [標準的に圧縮] [高い圧縮率] が選択できます。圧縮には「アップルビデオ」が使用されます。

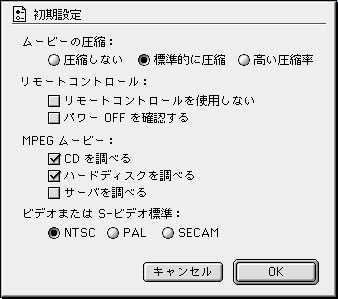
|
|
ムービープレーヤ(MoviePlayer)の起動へ続く
|