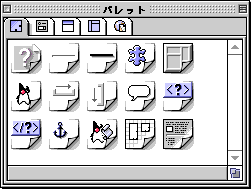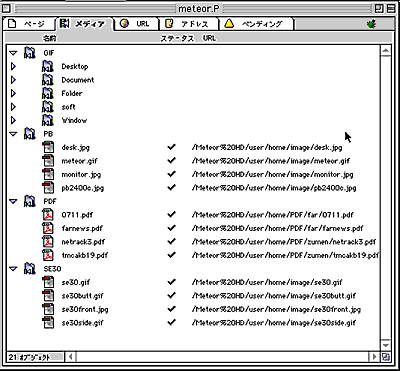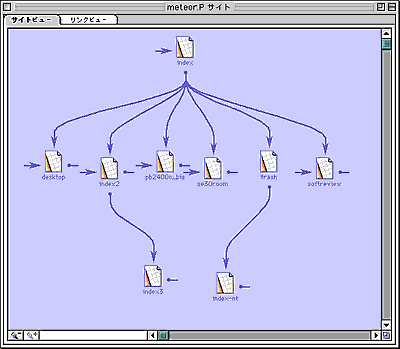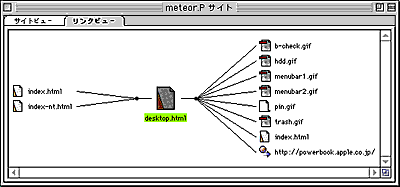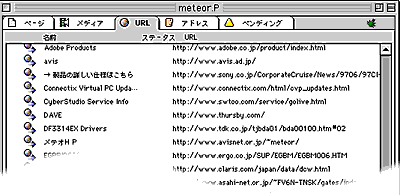最近使用開始したソフト達の問題点等

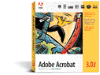
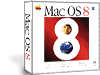
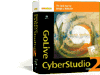
7月にPowerBook2400cを購入して新規に導入したソフトウエアについて、問題点やら感想やらTipsやらをまとめてみました。購入やセッティングの参考にしてください。
 Connectix Virtual PC(7/28導入)
Connectix Virtual PC(7/28導入)
夏に話題になったPC/ATマシンのエミュレータソフトです。WindowsではなくPCのハードをエミュレーションしているので、どんなOSでも走るようなふれこみでしたがいろいろ難しい面もあるらしく、インストールできない(もしくは難しい)とか、インストールできても動かないとかあるようです。MS-DOSとかWindows95をスタンドアローンで使うにはぜんぜん問題はありません。ネットワーク使用には多少注意が必要です。(後述)
直接のコンペティターはSoftWindows95 ver4.0になるわけですが、価格面は当初かなり有利でしたが(その後SoftWindows側が値下げした)性能的には一長一短のようです。どちらもかなり前宣伝が一人歩きしてしまっていて実力以上の期待をされている人が多いようですが、かなり割り切って使わないとがっかりするはずです。かなり速めのマシンを(200MHz Over位は必要)使用しないとますますWindows嫌いになってしまいます(爆)。機能の実装に関しての完成度にはSoftWindowsに一日の長がありますが、まとめ方のセンスや実際に使用した感じの主観ではVirtual
PCの方に軍配を上げたいです。最近ネットワークの問題が解決したのでSoftWindowsは外してVirtual
PC一本に絞りました。(ディスクも喰いますからね)
Virtual PC ver1.0にはいくつか問題がありまして、特にPowerBookで使用するには注意が必要です。PowerBookでの使用はその発売時期ともからんでPowerBook
2400cでVirtual PCを使用したいと考えた人が多いようでした。「Cometで鋼鉄を」と考えた人と「Windowsだらけの会社でMacを使う免罪符に」と考えた人に別れますが、どちらの場合も挫折したと思います(笑)。前者はWindows機でも苦しいソフトですから当然ですが、CD-ROMドライブの互換性にも問題があってWindows側でディスクをマウントできないドライブもあるようです。後者はver1.0ではPCカードのEthernetアダプタをサポートしていなかったのでLAN接続は試すだけ無駄だったのですが、ごく最近になって正式に非対応なことが判りました(最初に言ってくれ!)。結局私も買ったはいいが本来の目的には使えず、Windowsのセッティングに関して調べる(サポート等で)時に使用する程度になってしまいました。
CD-ROMドライブの互換性はとりあえずMac側でマウントしておいて、フォルダ共有でWindows側にマウントするという方法で逃げるなどの方法が一般的なようです。ネットワーク機能に関してはごくごく最近Connectix社のホームページにver1.0.1(e)へのアップデータが上がりまして、これを使用するとPCカードのEthernetアダプタも使用できるようになります。日本語版でも初期設定ファイルの名前を英語にしてからパッチを当てることができます。(Virtual
PC 初期設定をVirtual PC Preferencesにリネームする)日本語名のままだとVirtual
PC 1.0.1 Updaterがエラーを返します。
Macのモデムでダイアルアップ接続をしたい(が設定できない)という質問をよく目にしますが、PCカードモデムも含めてver1.0でも問題なく使用できます。ただしPCカードのプラグ&プレイには対応していないので絶対自動検出をかけてはいけません。ハングアップします。モデムウイザードを起動してモデムに付属の「Windows95用設定ファイル」フロッピーを使って設定すると何の問題もなく使用できるようになります。私の所ではTDKのDF3314E(MAC)とPIAFS用のPaldio
DC-2sをそれぞれWindows95上で設定して使用できています。TDKはMac用だったのでTDKのホームページからWindows95用の設定ファイルをダウンロードして設定しています。他社の場合も同様に設定できます。
PowerBook(特にPB2400cではCD-ROMドライブが外付けなので)ではSCSIにつなぐドライブが移動に伴って変化しますが、Virtual
PCのWindows95などの高速起動機能はIDEディスク構成が変わると無効(エミュレーション上ではMacのSCSIチェーンのディスク達はIDEデバイスとして見える)になってしまうので注意が必要です。Windows上で書類のセーブをしていないとデータが失われてしまいます。PB2400cのフロッピードライブは外しても問題は発生しません。
またPowerBookに限りませんが、システムの喰うメモリの量がOpenDocなどを使うと変化して(メモリを解放し損なうアプリのせいもあるが)Virtual
PCで設定したメモリが確保できない場合もWindowsを最初から起動することになってデータが失われます。あまりぎりぎりの容量をVirtual
PCに割り当てると全てのアプリを終了しても復帰できないので注意が必要です。
いろいろやってみた挙げ句エミュレータでは大きなアプリを動かす気が無くなってしまったので、最近はDAVEとかで直接MacにNetBiosを話させるとか、TCP/IP(HTTPかFTP)でアクセスさせるとかの方が現実的かなと思うようになりました。Virtual PCはデモ用(?)となっています。ドキュメント類もHTML
or PDF化してクロスプラットフォーム化していますので無理にエミュレーションする機会が減ってしまいました。鋼鉄のMac移植も正式に決まったようなので、今後はDOSのゲーマーかインストールマニア用に特化していくかもしれません。
 MacALLY 2 Button Mouse(Virtual PCのおまけ、9/10導入)
MacALLY 2 Button Mouse(Virtual PCのおまけ、9/10導入)
MediaVision版(Systemsoft版もそうかもしれないが)のVirtual PCをキャンペーン中に購入すると、MacALLYの2
Button Mouseがもれなくもらえると言うので応募したところしばらくしてから送られて来ました。
白いMacway製とそっくりの形で(実は同じ台湾のメーカーで製造しているようだ)ボタンの部分が二つに割れて左右のボタンになっていて、ボタンの頭が指の形にへこんでいるので使用感は抜群に良いです。クリック感などはMacwayの物に準じます。
さて問題のボタンのアサインですが、「MacALLY Mouse INIT」機能拡張と「MacALLY Mouse」コントロールパネルがインストールされます。コンパネを開くとボタンの設定ができます。
左右それぞれに「Single Click 」「Double Click」「Click Lock」「No
Operation」と「Keystroke」(Command, Option, Shift, Controlの4つのModifire
Key)、「SoftWindows Right Button」(デフォルトは[=]Key、SoftWindows側のprefを引き継ぐのか?)を自由に割り当てられます。
Virtual PCのWindows95環境用に設定するには、マウスの設定とVirtual
PCの設定を揃えればどのキー設定でも使用出来ます。右ボタンにControl + Clickを割り当てればMacOS8のContextual Menuの出し方と同じになるので、MacOS8上では右+左クリックでContextual
Menuがマウスから出せるようになります(右クリックだけでは出せない)。
問題点1:「MacALLY Mouse」コンパネは「トラックパッド」コンパネとコンフリクトする場合があります。「MacALLY Mouse」の設定終了後に閉じる時にフリーズ(単にマウスでポインタが移動できなくなるだけでトラックパッド側で移動して復帰可能)する場合は、一度「トラックパッド」コンパネを外して再起動して「MacALLY
Mouse」コンパネを設定します。設定後に「トラックパッド」コンパネを元に戻します。また、この作業を一度行うと次からはフリーズしなくなる場合があります(原因不明)。
問題点2:MacOS8のPowerBookでMacALLY 2 Button Mouseを使用する場合、スリープ中にマウスを変えると復帰時にマウスポインタが動かなくなる場合があります。スリープ中に環境の移動(会社から家とか)があって1
Button Mouseのを接続してスリープ解除をして、またスリープ後に環境の移動(家から会社とか)し、2
Button Mouseに戻してスリープ解除するとマウスポインタが動かなくなります。マウスを変えなければスリープしても問題はありません。解決するには再起動するかトラックパッドで使用するしかありません。
▲PageのTopへ戻る▲
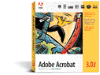 Adobe Acrobat3.0J(7/10導入)
Adobe Acrobat3.0J(7/10導入)
PDF(Portable Document Format)のファイルを作成するためのアプリです。と言っても判りにくいのですが、コンピュータの機種やOSを問わずに全く同じイメージで閲覧できるファイル形式をPDF(Portable
Document Format)ファイルと言うのですが、Adobe Acrobatは幾つかある同様なソフトの中でも最も普及したものです。普及した最大の理由はインターネットのブラウザ上で閲覧が出来るプラグインをサポートしたからでしょうが、この種のドキュメントをプロフェッショナルに作成するソフト(Illustrator,
PageMaker)がAdobe社の製品であったことと、ベース技術にPostScriptの技術が使われていることと深く関係があります。
PDFを作成する方法は2通りあります。一つはPDFWriterというプリンタドライバ形式の物を使います。単に標準のプリンタに設定しておいて使用するか、PDFWriterショートカットコンパネで指定したショートカットキーを押しながら「印刷」を選ぶことによって臨時にプリント指定をすることで使用できます。使い方は普通のプリンタをほとんど同じですが出力のファイル名を付ける必要はあります。非常に簡単に作成でき、どのアプリからでも出力できます。
もう一つはLaserWriter8等のドライバで作成した標準ポストスクリプトファイルをAcrobat
Distillerというアプリでバッチ処理してPDF化します。ちゃんとしたポストスクリプトファイルであれば何で出力した物でもかまいません。こちらの方がより高精度なPDFファイルを作成でき、かつファイルサイズも小さくなります。
Acrobatの優れた点は単なるPDFファイルではないと言うことです。Acrobat
Exchangeを使用して複数のファイルをマージしたり、サムネールや見出しを作成・編集できます。さらにファイルの任意のポイントにリンクポイントを作成して、他のページや他のPDFファイルに移動したり、URLを埋め込んでインターネット上のWEBページ等に直接リンクすることができます。任意の範囲(四角型)を選んでリンク先かURLを指定すれば簡単に作成できます。編集の最後に最適化をするとサイズ等の節約になります。
もう一つの重要な点として、マルチメディアソースの埋め込みがあります。音声やムービー等のファイルを書類に埋め込むことができます。単なる紙の置き換えだけでなく全く新しい媒体としての機能を持っているわけです。
Acrobatは現在はMacintosh, Windows95&NT, Unix?(Adobeの製品表には有る)で利用でき、MacとWindows95&NTで作成ができます。Acrobat自体はそれなりに高価(定価¥39,800)ですが、Acrobat
Readerがオンライン上や雑誌CD-ROM等で無料配布されているので閲覧環境には特にお金はかかりません。Acrobatファイルの作成はやはりMacintoshの方が向いているようで、同様なページを変換するのにMacintoshを使用すると非常に高速に終わってしまいます。
Acrobatを利用すると完全なクロスプラットフォームドキュメントが作成できます。クロスプラットフォームアプリが有ればMac、Windowsの両方でそのネイティブな書類が開けますが、使用フォント等が問題で、開けはしますが書類は同じ見栄えにはなりません。きちんとしたレイアウトを伝えたい場合には今の所紙で渡すか、Acrobatで渡すかのどちらかしかありません。
また、縦組みや文字の回り込みなどを伴った書類はHTML等では再現性が低いか不可能なのでどうしてもAcrobatをしようする必要があります。書類にプロテクトをかけられるのでテキストの安易な引用などを防止する効果もあります。電子新聞(176KB クラリスワークス4.0で作成)などのフォーマットには非常に向いています。
良いことずくめのAcrobatですが問題が無いわけではありません。やはりファイルのサイズは大きくなってしまいすぐに数百KB位(506KB クラリスワークス4.0で作成)にふくれてしまいます。画像の調整などの事前のダイエットが不可欠です。一般的なHTTPサーバーではこのファイル全体をダウンロードした後にさらに描画するので、見るために非常に時間がかかります。WebStar2.0などのHTTPサーバーでは必要なページだけを順番に送信する、バイトストリーミングに対応しているのでダウンロードの時間は節約が可能です。
描画に時間がかかるのでスクロール等をするのにとてもギクシャクすることもあります。テキストの描画も画面に合わせてスケーラブルにやっているので、アンチアリアスフォントになっていて時間がかかるのとぼけて見えたり色が薄く見えます。そのかわり拡大しても非常にきれいに見えるので図面等(66KB マックドローII1.1で作成)には最適です。
MacintoshユーザーにとってはAcrobatとQuickTimeは非常に簡単に作れるWEB標準ファイルです。過去にMacDraw等で作ったファイル(198KB マックドローII1.1で作成)を変換してみても非常にきれいに変換でき、「どんなCADで作成したのか?」などと質問されることも多いのです。でも、こういうドローファイルはWindowsでは作りにくいのでしょうか?私などは最初に使ったアプリがマックドロー2とHyperCardで、Illustratorが出たあとでも何でもかんでもマックドロー2で作っていたくち(マックドローPROもあまり使わない)ですから少し不思議なのですが・・・。(マックドロー2はMacOS8でもちゃんと動きます。また角丸の四角などはAcrobatへ変換するとき少々エラーが出て変形するようですが後は問題はないようです。)
▲PageのTopへ戻る▲
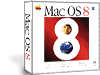 Apple MacOS8(9/26導入)
Apple MacOS8(9/26導入)
言わずと知れたMacOS 8ですが、PowerBook2400cにインストールしました。今の所非常に、とても、すごく、びっくりするほど、すばらしく安定しています。既に一週間ほど密に使用していますが爆弾が出るなどの再起動が必要なトラブルは1回だけです。それも1
Button Mouseをつないでおいて2 Button Mouseのコンパネをいじくり回すという反則の最中での出来事で、しかもきれいに爆弾が出てダイアログから再起動できました。これは画期的な事です(超爆)。
Navigater4.03.1を無理矢理フリーズさせてもCommand+Option+ESCでアプリを強制終了すると他はきれいに生き残ります。F社のWindows95機を使っているより遥かに安定した感があり精神衛生上非常に良い傾向です。
ただしFinderはマルチスレッド化されて平行コピーなどができて作業性はとても上がったのですが、実際の動作速度はやはり低下しています。ウインドウを開いた時のアイコンの描画に一瞬の間が開いてしまってとても気になります。大した遅れではないのですが、リズムがくずれます。
また、グリッドの指定がウインドウ毎の指定になったのはいただけず、コンテクスチュアル・メニューにアクセスするのがやたらと多いです(新機能を使わせて慣れなせる陰謀なのか?)。グリッド自身の仕様も変わっているようで、今までと違った並び方をするようです。
コンテクスチュアル・メニューの呼び出しには2 Button Mouseも使用していますが、どうもそういう思想では無いような気がしてきました。Macintoshでは最初からCommand Keyによるコンビネーションが組み込まれていましたから、誰でも左手のコンビネーションが身に付いているはずです。右手はカーソルのポイントとボタン指示(クリック)に専念するのがスタンダードなスタイルです。右手でコンビネーションを考えたりすると役割分担がくずれてリズムが壊れてしまうことに最近気がつきました。やはり右クリックは良くなくて、正当なContorol Keyとのコンビネーションの癖を付けた方が将来的にもいいということです。同様の理由で画面の左側にアイテム(アイコン)が並ぶのは使いにくいと言うことです。左下から「スタート」するなどと言うのは邪道中の邪道という訳です。(変えられるけど・・)
PowerBookでMacOS8+ATOK8を使用すると若干の問題が出ます。既にネット上で情報が流通していますが問題点とその原因と解決法について書いておきます。これはPB2400cユーザー(MacOS8+ことえり以外のIMの場合)には必須(たぶん)です。
問題点:PowerBook(with JISキーボード)でMacOS8+ATOK8の環境で、全角入力時に「@」などの記号を入れようとするとどうしても上手くいきません。JISキーボードでは「P」の右のキーに「@」が印刷されていますが、MacOS8にするとなぜかShift
+ 2 で「@」が入るようになります。すなわちATOK8が英語版キーボード(ASCII配列)だと思っている状態になります。MacOS7.6.1まではメニューバーの入力メニューからかキーボードコンパネからJISかASCIIかを切替できましたが、MacOS8では選択肢自体が無くなってしまいました。逆に英数入力時はなぜかJIS配列とASCII配列を自動的に検出しているようで切替なしで両方の配列を共存(PB本体のJISと外部のASCII)できるようになりました。ことえり2.0では問題なく使えているので「これは困った事になった」とか「ATOK8のバグではないか?」と思った人が多かったようです。エルゴソフトのEGBRIDGEでも同様の問題が出ているようで、ことえり2.0以外は全滅のようです。
原因:キーボードの種類判別をIMに伝える方法がMacOS8から変わったからです。実はこのことはかなり以前からアップルから情報が出されていました。テックノート#10009「Mac OS 8で導入されるJISキーボードをサポートするための新しい仕組について」でMacOSから仕組みを変えること、既存のIMでは問題が生じること、ことえり2.0では新方式を実装してより便利になっていること、などを公表しています。詳細はテックノートを読んでもらった方がいいのですが、簡単にまとめると、
- 今までは'KCHR'リソースを使用してキーボードと入力方法を指定していた。
'KCHR'リソース名 |
入力方法 |
対象キーボード |
| カナ |
かな入力 |
USキーボード |
| かな - JIS |
かな入力 |
JISキーボード |
| ローマ字 |
ローマ字入力 |
USキーボード |
| ローマ字 - JIS |
ローマ字入力 |
JISキーボード |
| U.S. |
N/A |
USキーボード |
| Roman - JIS |
N/A |
USキーボード |
※これは「システム」ファイルの中に格納されています。
- これをキーボードコンパネ等で手動で指定していた。
- よって間違いが生じる場合もあった。
- MacOS 8では新たに'itlk'リソースを導入してJISキーボードを自動判別するようにした。
- itlk'リソースによって、仮想キーコードとモディファイアキーをリマップしてキャラクタコードを発生させるようにした。
- それに伴いMacOS 8では以下の'KCHR'リソースが廃止された。
'KCHR'リソース名 |
入力方法 |
対象キーボード |
| かな - JIS |
かな入力 |
JISキーボード |
| ローマ字 - JIS |
ローマ字入力 |
JISキーボード |
| Roman - JIS |
N/A |
USキーボード |
- 上記リソースを参照しているIM(ATOK8が該当)では問題が生じる。
- IMデベロッパに対してJISキーボード判別ルーチンの変更を呼びかけている。
このような情報が公開されています。
つまりATOK8はまさにこのタイプだったので、JISキーボードであることがわからないと言うか指定ができない状態になったのでした。
解決方法:ジャストシステムからはATOK8をMacOS 8 + JISキーボードで使用する場合の方法についてサポートのコーナーで触れています。幾つかのMacintosh関連サイトでURLが取り上げられたり、MLなどにも流れています。上記の説明(いい加減に端折っていますが)が判ればATOK8の対応は比較的簡単です。
つまり「失われた'KCHR'リソース」をMacOS7.5以降のシステムから補ってあげればいいわけです。私は完全にHDDを空にしてクリーンインストールしましたからPB2400cのディスク内には古いリソース(この場合MacOS7.6.1の「システム」ファイル)が残っていなかったので、バックアップのシステムからコピーしました。上書きインストールされる方は古いシステムそのものか、内部の'KCHR'リソースをコピーしておくといいでしょう。
全てのアプリを終了してから7.5〜7.6.1のシステムフォルダ内の「システム」ファイル(スーツケース)をダブルクリックして開きます。
次に「かな - JIS」「ローマ字 - JIS」の二つのリソース(Justsystemの指定はこの二つ「Roman
- JIS」はいらない)を取り出します。
MacOS 8 のシステムフォルダに上記二つのリソースをドロップして組み込みます。
「入力メニュー」(メニューバーの右から二番目)でATOK8を選択すして、JISキーボードの「英数」キーを押すか、「えんぴつメニュー」(メニューバーの右から三番目)から「メニュー
パレット表示」を選びます。
表示されたフローティングパレットの「入力」メニューで半角入力モード(Option
+ Z)にするとメニューパレットが変わるので、「キー」メニューから「ローマ字
-JIS」を選びます。
以上でATOK8はJISキーボードでも使用できるようになります。「キー」メニューで「ローマ字
-JIS」を選んでおけばPowerBook2400cの内蔵JIS(これはアップルのJISキーボードとも違う新しいIDの物だそうです)と外付けASCII(英語版)キーボードを併用しても自動的に切り替わるようでどちらのキーボードでも@を正しく出せます。ただ外部にアップルJISキーボードを接続すると何か問題が起きる可能性があります。PB2400cの内蔵JISへの対応は完全でないかも知れませんが実用上は問題はありません。
エルゴソフトのEGBRIDGEも同様に問題があるのですがサポートに連絡するとPB2400c対応版のEGBRIDGE8.0が手に入るようです。(こちらは持っていないので未確認ですが)
▲PageのTopへ戻る▲
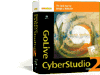 Golive CyberStudio(7/28導入)
Golive CyberStudio(7/28導入)
今まさにこのホームページを作成するのに使用しているソフトです。HTMLエディタと言うかサイトコンポーザーと言った方がふさわしい高機能なソフトです。同様なソフトにAdobeのPageMill
+ SiteMillのセットがありますがサイト設計の機能がCyberStudioの方が抜群に使いよいし、使い勝手もとてもスマートなこれぞMacintoshと言う感じのセンスのいいソフトです。ただし価格的には高価で6万円以上もします。HTMLエディタと言うカテゴリーの他のソフトが1〜3万円であることを考えると非常に高いソフトと言えます。(こざいくが当初20万円弱とべらぼうな値段でしかも使いにくいという剛気なソフトであったがもはや例外であろう)
私は通常JavaもJavaScriptも使用せず、HTMLもJEDITがメインで時たまHyperCardベースのHTMLエディタとかを使用する程度だし、ShockWaveは決して使用しないと心に誓っているので、市販のHTMLエディタに求めるのはより直感的な操作ができて、かつ繊細な調整のできることに尽きます。(でなければマックを使わずWindows95にでも鞍替えをしているだろうが・・・)その点CyberStudioのHTMLエディタは恐ろしく直感的で最大限の自由度を持っています。それでいながらJEDITを使わなくなるほどの厳密なソースエディタも兼ね備えているので、原点に帰ったHTMLネイティブな微調整も可能です。
WYSIWYGなどと良く言いますがプロジェクトウインドウからのドラッグ&ドロップは当然として、ファインダ上から直接ドロップしたりJEDITとテキストを相互にドラッグしたり出来るのはすばらしいことです。可能な限り直接オブジェクトの調整ができるのはとても便利です。
各機能のアイコンを納めたパレットからレイアウトウインドウにドロップするだけでページの骨子を作成していくことができ、後で実際の材料(画像やハイパーリンク)を差し替えて行くことで実際の仕上がりに近づけていけます。とりあえず形を作っていくことが簡単にできると同時に、CyberStudio上ではリソースがディスクのどこにあるかを全く考えなくてかまいません。普通は素材のパスを常に意識するか、特別に管理されたディレクトリ上に納めなくては、後で大変なことになりますがCyberStudioでは内部でそれらを自動的に処理するので、ページ制作者は素材を本当に自由自在にレイアウトウインドウ上に放り込むだけで大丈夫なのです。
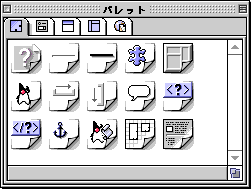
素材を一つのディレクトリに入れて作成する方法もありますが作業中に内容毎に管理する事が難しいくなってしまいます。CyberStudioの場合は後述するプロジェクトのデータベースに仮想的に管理用のディレクトリを設ける事ができます。ページ毎に分けたり素材の種類毎に分けたり自由に管理できます。途中でディレクトリの構成を変えても全く問題はありません。素材をプロジェクト内で移動しても同じです。
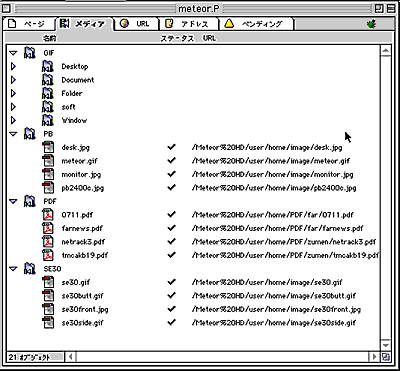
さらに秘密兵器「レイアウトグリッド」は強力です。(使いすぎると毒だが)枠取りをした範囲でオブジェクトをピクセル単位でレイアウト指定できるのでとても正確なページレイアウトを作成できます。ただし全体が細かいメッシュのテーブルで構成されているのでHTMLはやたらと複雑になって重くなってしまうので使いすぎは禁物です。必要以上にメッシュを細かくしたりしないことです。実際には有る程度の物は通常のテーブルで指定を細かくしていくことで事足ります。その場合でもテーブルの各セルのパラメータを非常に判りやすく調整できるので簡単にチューニングができます。それだけ充実したテーブル機能なので普通の表組はとても簡単な作業です。
さて、本当の秘密兵器はプロジェクトによるサイト管理機能なのです。個々のページの作成は他のソフトでも一長一短の部分があるので、CyberStudioより高機能なエディタも有るでしょうが、サイト管理機能は文句無くCyberStudioがダントツで抜きん出ています。他のソフトのサイト管理機能はリスト表示ベースだったりしてとても直感的とは言えませんがCyberStudioでは各ページの作成前にサイト全体の仮想設計が可能です。
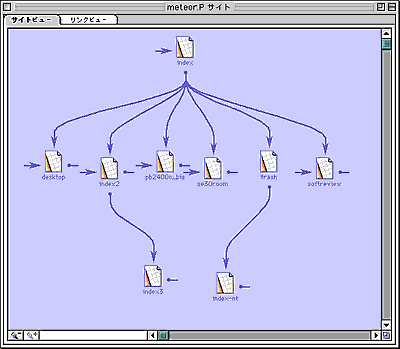
サイトウインドウ内にページアイコンを作成しそこから関連するページアイコンを引き出して線でつないで相互の関連づけを行います。この作業が終わるととりあえずページの数だけHTMLファイルが作成されます。このHTMLファイルに実際のページの内容を作成して行き、指定通りのリンクを作成していくまでCyberstudioが管理してくれます。当初の設計の他の相互リンクを作成するとサイト管理にもそのまま反映され、それぞれがどこからリンクされどこにリンクしているかを全ての素材に関して把握できます。作りたい物が判っている人にとっては非常に便利な機能です。
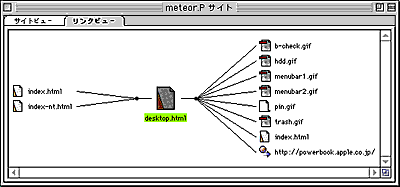
実際のオブジェクト(画像やHTMLファイル)だけでなく、URLリンクやMailtoの宛先なども仮想的なオブジェクトとしてプロジェクト管理の対象になります。アドレス帳やブックマークやブラウザ画面からのドラッグ&ドロップでオブジェクトを登録していくことが出来、おおもとのデータを修正すると使用している全てのHTML上でその修正が自動的に反映されます。ここでも実際のHTMLファイル内のパス等は作業者は一切気にすることなく誰への気兼ねなく自由にURLの変更ができます。たとえ100箇所でそのURLを参照していたとしても、ただ一カ所修正するだけで全てに反映されます。
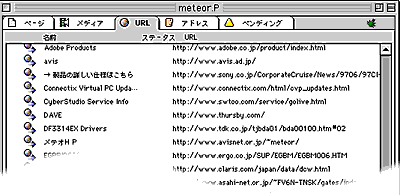
サイト管理の最後はサイトの公開機能です。CyberStudio内で仮想的に管理・作成されてきたページ群とその素材を、現実にサーバーにFTP出来るような状態にまとめあげます。ただ単にコピーをするだけでなくパスの調整などを自動的に処理し結果的にブラウザ上でCyberStudio上の仮想状態が再現できるようにしてくれます。これは全て自動です。問題のある点(リンクの喪失など)は修正を促してくるのでサイト管理のエラーチェック機能を使用して修正を加えます。最後にはindex.htmlファイルとMediaとPageフォルダに仕分けされたファイル群が書き出されます。これを内蔵のFTPクライアントでサーバーにアップロードすると公開作業は終了です。
一部でCyberStudioのFTP機能がファイル単位でしかできないようなことが書いてありましたが、フォルダ単位でアップロードできます。公開用のファイルには全ての要素が含まれるので、ホームページのルートにフォルダごとFTPすることができます。CyberStudioの設計思想上は個別の複数ファイルのFTPアップロードは仕様にないようです。その必要が有る場合はFetch等が必要になりますが、そのファイル選別や管理は手動になります。
この辺が微妙な所で大規模なサイトをこまめにアップデートする場合は差分のみアップロードしたいところですが、この差分ファイルを抽出するのはなかなか大変でかといって全てをFTPするのも大変なのでAppleScript等で差分抽出を行う必要がありそうです。
またCyberStudioJ1.1にはこのサイト公開機能に致命的な欠陥があり、発売元より修正用のモジュールがアップロードされています。オリジナル版ではサイト公開をすると「メディア」「ページ」なる日本語名のフォルダにファイルを納めてしまい、さらにご丁寧に全てのHTML内のリンクのパスにもその名前を埋め込んでしまいます(そうでないと動かないが)。リンクの日本語はURLエンコードされていますからFTPクライアントがきちんとディレクトリ名をURLエンコードしてくれれば動かないことはありません。しかし全てのURLに日本語をエンコードしたものが入るので、異常に長く意味不明なパス名が入ってしまい、ソースレベルでの修正管理が事実上不可能になってしまいます。
幸いCyberStudioはモジュール構造になっていて、全てのコンポーネントが差し替え可能になっているので発売元からの修正版モジュールに差し替えるだけで問題のフォルダ名が英語化されて解決します。この修正を加えないと事実上使用に耐えませんので注意が必要です。
あと、プロジェクトの単位を超えたリンクにはフルのURLを使用しないとプロジェクトのエラーチェック機能ではねられてしまいます。自分のサイトを幾つかのプロジェクトに分けて管理しようとする場合は気を付ける必要があります。
導入当初MacOS 7.6で使用した時は不安定で予告無く落ちたりして不安でしたが、MacOS
7.6.1にするとかなり安定し実用に耐えるようになりました。さらにMacOS
8にしてからはただの一度も落ちていないので大変信頼のおける環境だと言えます。長年実際のファイルや生のHTMLを直接管理してきた人には最初コンセプトが理解しにくいと思いますが、CyberStudio上の目に見えている物が高度な管理の為の仮想環境だと理解すると違和感がなくなると思います。その為には一通りサイト全体を計画〜作成〜公開してみることです。全体が判るとどんなにすばらしいコンセプトか判るはずです。
ただ一つ残念なのはこのソフトは非常に大きな画面を必要とすることです。SVGAの800×600でも狭くパレット類が重なってしまいます。最低でも1024×768程度はないと作業効率が落ちてしまいます。PowerBookにはきつい条件ですが仕方がないでしょう。同じ物をM$社が作ったらもっと広いスペースが必要になるでしょうからそれよりはずっとましです。
このソフトウエアを試用したい場合GoLive社のサイトに最新版CyberStudio2.0(英語版)の試用版がありますのでダウンロードしてみてください。
▲PageのTopへ戻る▲

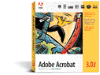
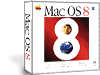
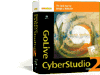

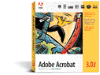
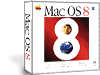
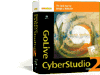
 Connectix Virtual PC(7/28導入)
Connectix Virtual PC(7/28導入)
![]() MacALLY 2 Button Mouse(Virtual PCのおまけ、9/10導入)
MacALLY 2 Button Mouse(Virtual PCのおまけ、9/10導入)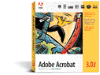 Adobe Acrobat3.0J(7/10導入)
Adobe Acrobat3.0J(7/10導入)
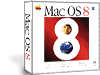 Apple MacOS8(9/26導入)
Apple MacOS8(9/26導入)
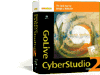 Golive CyberStudio(7/28導入)
Golive CyberStudio(7/28導入)