MacOS X 10.11 El Capitan / Mail 9.x
このページでは MacOS X 10.11 El Capitan / Mail 9.x へのメールの設定及び、設定確認について説明しています。
設定完了後の設定確認をされる場合には、こちら を参照してください。
※ご加入時にお届けした『登録のお知らせ』に記載の情報が必要です。
メールアドレスの設定
MacOS X 10.11 El Capitan / Mail 9.xを起動
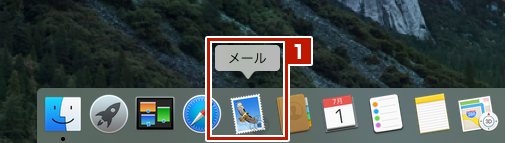
- Dockから「メール」をクリックします。
電子メールアカウントの追加
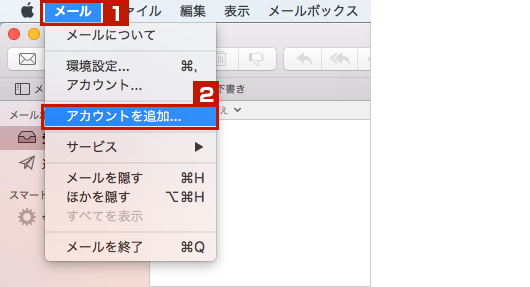
- メニューバーの「メール」をクリックします。
- 「アカウントを追加...」を選択します。
追加する電子メールアカウントを選択
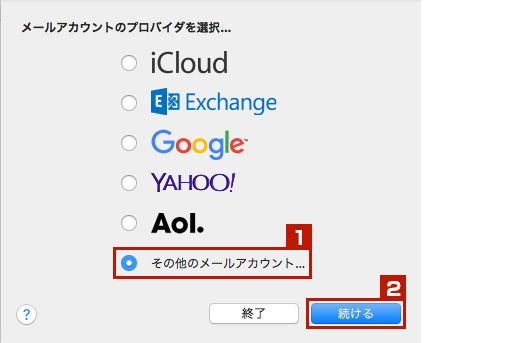
- 「その他のメールアカウント...」のラジオボタンにチェックを入れます。
- 「続ける」をクリックします。
電子メールアカウント情報の入力
※ご加入時にお届けした『登録のお知らせ』に記載の情報が必要です。
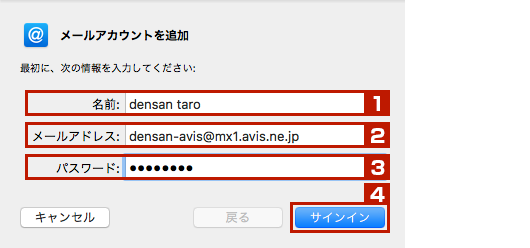
- 「名前:」
ご自身の名前を入力します。
例:densan taro
※この「名前:」の欄で設定を行った名前は、相手先にメールが届いた際に表示される名前となりますので、ニックネームや記号の入力も可能です。 - 「メールアドレス:」
『登録のお知らせ』の『電子メールアドレス』を入力します。
例:densan-avis@mx1.avis.ne.jp - 「パスワード:」
『登録のお知らせ』の『メールパスワード』を入力します。 - 「サインイン」をクリックします。
メールサーバの情報
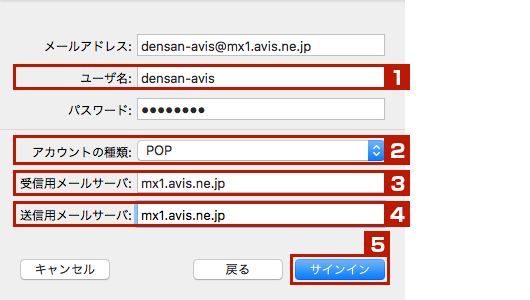
- 「ユーザ名:」
『登録のお知らせ』の『メールアカウント名』を入力します。
例:densan-avis - 「アカウントの種類:」
「POP」を選択します。 - 「受信用メールサーバ:」
『登録のお知らせ』の『電子メールサーバー名』を入力します。
例:mx1.avis.ne.jp - 「送信用メールサーバ:」
『登録のお知らせ』の『電子メールサーバー名』を入力します。
例:mx1.avis.ne.jp - すべての項目が入力されていることを確認しましたら、「サインイン」をクリックします。
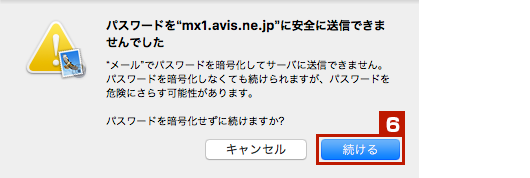
- 「続ける」をクリックします。
アカウントが追加され、メール画面が表示されます。
アカウント情報の設定
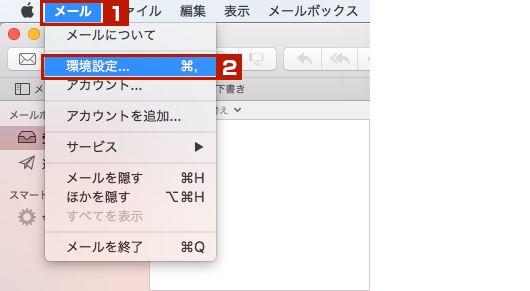
- メニューバーの「メール」をクリックします。
- 「環境設定...」を選択します。
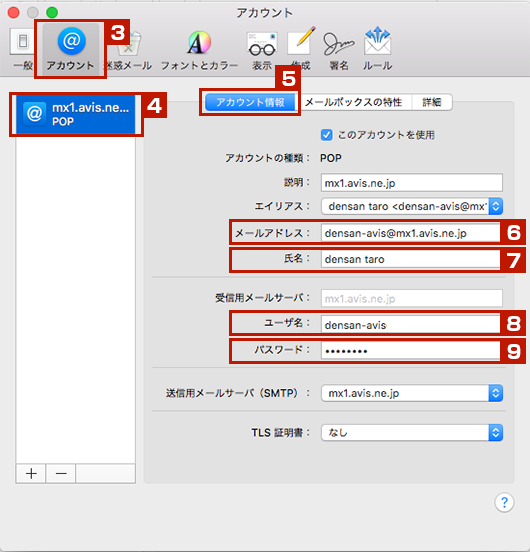
- 「アカウント」をクリックします。
- 設定したいアカウントをクリックします。
- 「アカウント情報」をクリックします。
- 「メールアドレス:」
『登録のお知らせ』の『電子メールアドレス』が正しく入力されていることを確認します。
例:densan-avis@mx1.avis.ne.jp - 「氏名:」
ご自身の名前が正しく入力されていることを確認します。
例: densan taro - 「ユーザ名:」
『登録のお知らせ』の『メールアカウント名』が正しく入力されていることを確認します。
例:densan-avis - 「パスワード:」
※パスワードは全て●で表示されるので確認できません。再度、入力される場合は『登録のお知らせ』の『メールパスワード』を入力してください。
送信メールサーバ(SMTP)の設定
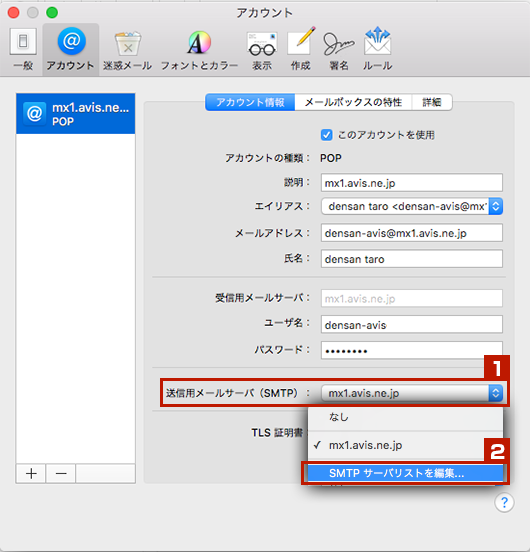
- 「送信用メールサーバ(SMTP):」のプルダウンメニューをクリックします。
- 「SMTPサーバリストを編集...」を選択します。
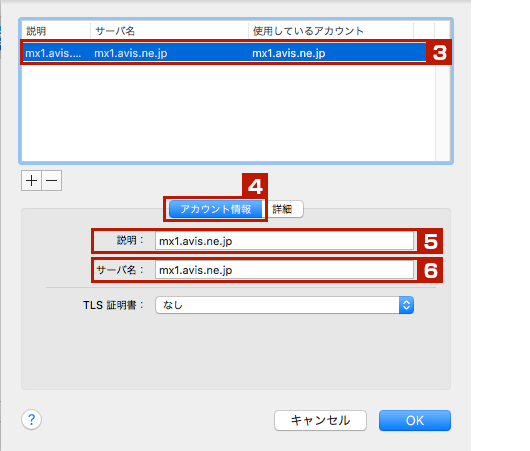
- 設定したい送信サーバをクリックします。
- 「アカウント情報」をクリックします。
- 「説明:」
このサーバの設定名です。任意で設定ができます。
例:mx1.avis.ne.jp - 「サーバ名:」
『登録のお知らせ』の『電子メールサーバー名』が入力されていることを確認してください。
例:mx1.avis.ne.jp
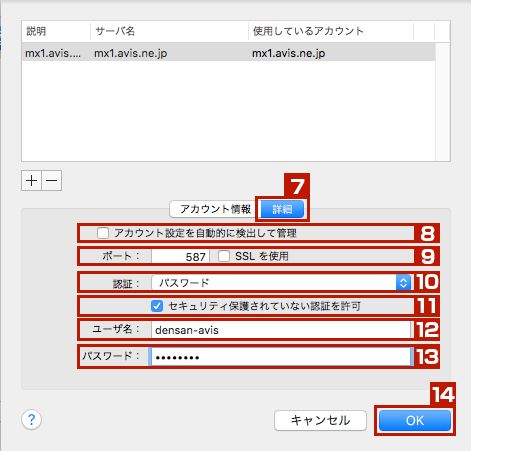
- 「詳細」をクリックします。
- 「アカウント設定を自動的に検出して管理」のチェックを外します。
- 「ポート:」
「587」と入力します。 - 「認証:」
プルダウンメニューから「パスワード」を選択します。 - 「セキュリティ保護されていない認証を許可」にチェックを入れます。
- 「ユーザ名:」
『登録のお知らせ』の『メールアカウント名』を入力します。
例:densan-avis - 「パスワード:」
『登録のお知らせ』の『メールパスワード』を入力します。 - 「OK」をクリックします。
詳細の設定
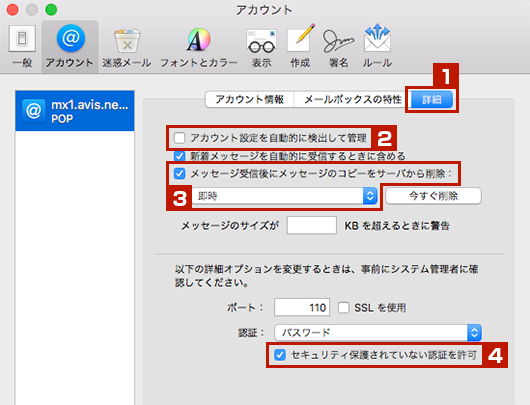
- 「詳細」をクリックします。
- 「アカウントの設定を自動的に検出して管理」のチェックを外します。
- 「メッセージを受信後にメッセージのコピーをサーバから削除:」にチェックを入れ、プルダウンメニューから「即時」を選択します。
- 「セキュリティ保護されていない認証を許可」のチェックを入れます。
設定の完了
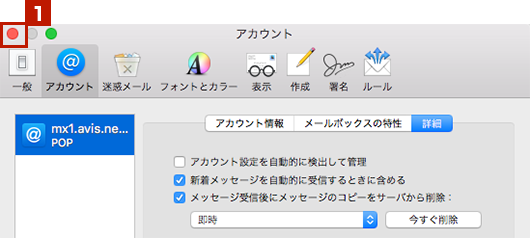
- 左上の「赤い丸ボタン」をクリックし、ウインドウを閉じます。
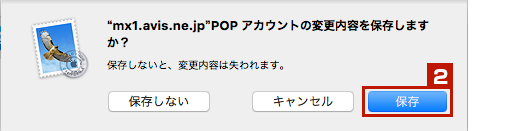
- 「保存」をクリックします。
以上で設定は完了です。
電子メールアカウントの設定確認
アカウント設定画面の表示
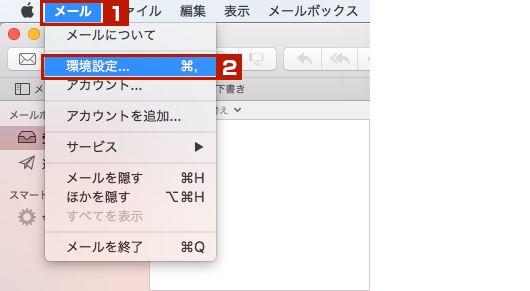
- メニューバーの「メール」をクリックします。
- 「環境設定...」を選択します。
アカウント情報の設定確認
※ご加入時にお届けした『登録のお知らせ』に記載の情報が必要です。
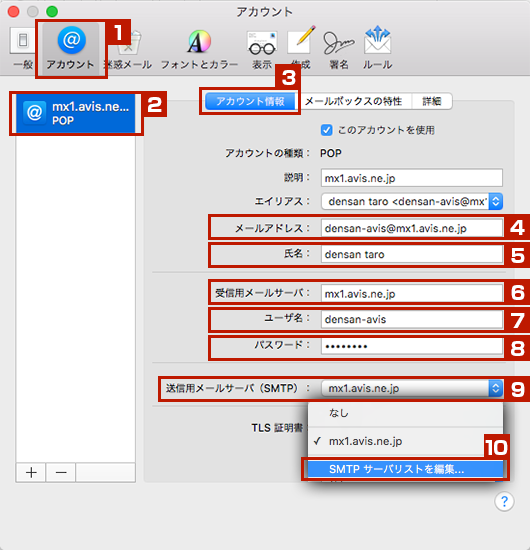
- 「アカウント」をクリックします。
- 設定確認したいアカウントをクリックします。
- 「アカウント情報」をクリックします。
- 「メールアドレス:」
『登録のお知らせ』の『電子メールアドレス』が入力されていることを確認してください。
例: densan-avis@mx1.avis.ne.jp - 「氏名:」
ご自身の名前が入力されていることを確認してください。
例: densan taro - 「受信用メールサーバ:」
『登録のお知らせ』の『電子メールサーバー名』が入力されていることを確認してください。
例:mx1.avis.ne.jp - 「ユーザ名:」
『登録のお知らせ』の『メールアカウント名』が入力されていることを確認してください。
例:densan-avis - 「パスワード:」
※パスワードは全て●で表示されるので確認できません。再度、入力される場合は『登録のお知らせ』の『メールパスワード』を入力してください。 - 「送信用メールサーバ(SMTP):」のプルダウンメニューをクリックします。
- 「SMTPサーバリストを編集...」を選択します。
送信メールサーバ(SMTP)の設定確認
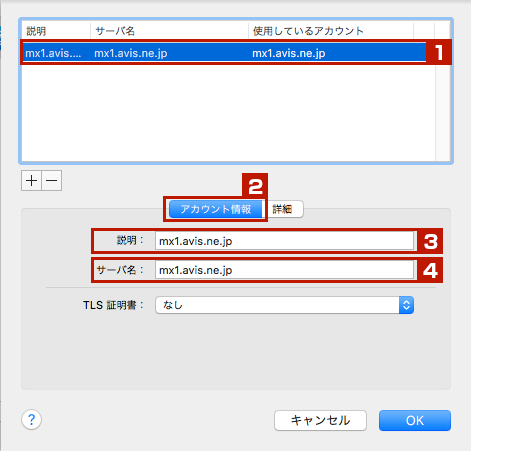
- 設定確認したい送信サーバをクリックします。
- 「アカウント情報」をクリックします。
- 「説明:」
このサーバの設定名が入力されていることを確認してください。
例:mx1.avis.ne.jp - 「サーバ名:」
『登録のお知らせ』の『電子メールサーバー名』が入力されていることを確認してください。
例:mx1.avis.ne.jp
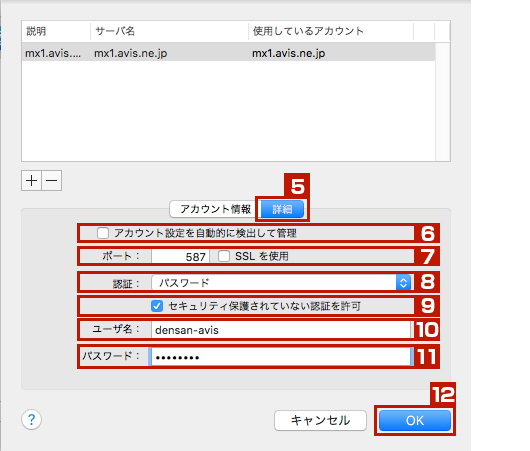
- 「詳細」をクリックします。
- 「アカウント設定を自動的に検出して管理」のチェックが外れていることを確認してください。
- 「ポート:」
「587」と入力されていることを確認してください。 - 「認証:」
「パスワード」が選択されていることを確認してください。 - 「セキュリティ保護されていない認証を許可」にチェックが入っていることを確認してください。
- 「ユーザ名:」
『登録のお知らせ』の『メールアカウント名』が入力されていることを確認してください。 - 「パスワード:」
※パスワードは全て●で表示されるので確認できません。再度、入力される場合は『登録のお知らせ』の『メールパスワード』を入力してください。 - 「OK」をクリックします。
詳細の設定確認
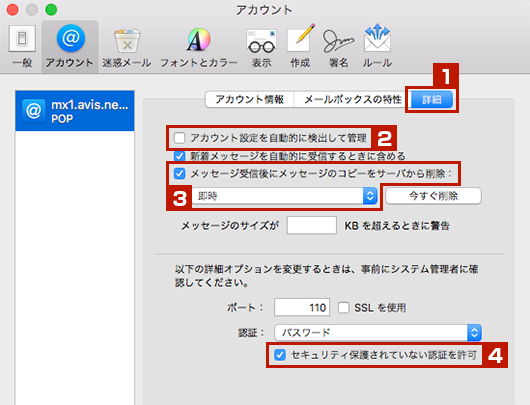
- 「詳細」をクリックします。
- 「アカウント設定を自動的に検出して管理」のチェックが外れていることを確認してください。
- 「メッセージを受信後にメッセージのコピーをサーバから削除:」にチェックが入っており、プルダウンメニューに「即時」が選択されていることを確認してください。
- 「セキュリティ保護されていない認証を許可」のチェックが入っていることを確認してください。
設定確認の完了
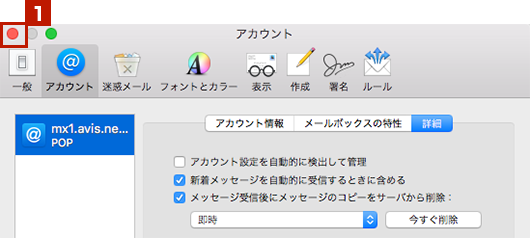
- 左上の「赤い丸ボタン」をクリックし、ウインドウを閉じます。
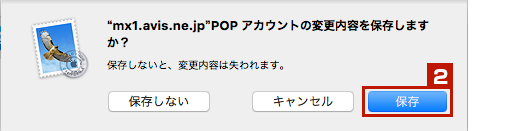
- 設定の変更があった場合は、「保存」をクリックします。
以上で設定の確認は終了です。
本サイト上で記載されている製品名および商品名は、それぞれの会社の商標または登録商標です。
