macOS 10.12 Sierra / Mail 10.x, macOS 10.13 High Sierra / Mail 11.x
このページでは macOS 10.12 Sierra / Mail 10.x, macOS 10.13 High Sierra / Mail 11.x へのメールの設定及び、設定確認について説明しています。
設定完了後の設定確認をされる場合には、こちら を参照してください。
※ご加入時にお届けした『登録のお知らせ』に記載の情報が必要です。
メールアドレスの設定
Mail を起動
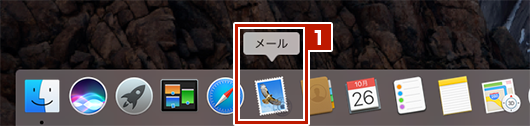
- Dockから「メール」をクリックします。
電子メールアカウントの追加
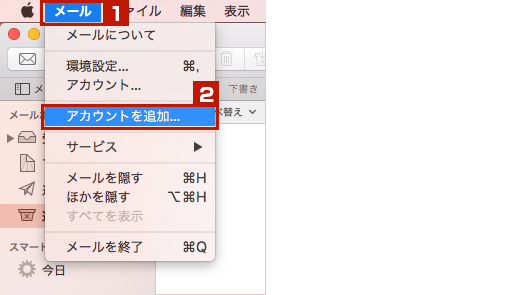
- メニューバーの「メール」をクリックします。
- 「アカウントを追加...」を選択します。
追加する電子メールアカウントを選択
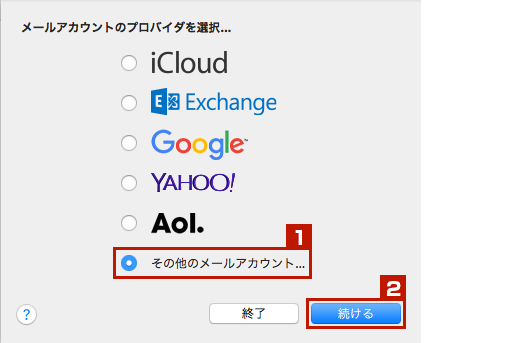
- 「その他のメールアカウント...」のラジオボタンにチェックを入れます。
- 「続ける」をクリックします。
電子メールアカウント情報の入力
※ご加入時にお届けした『登録のお知らせ』に記載の情報が必要です。

- 「名前:」
ご自身の名前を入力します。
例:densan taro
※この「名前:」の欄で設定を行った名前は、相手先にメールが届いた際に表示される名前となりますので、ニックネームや記号の入力も可能です。 - 「メールアドレス:」
『登録のお知らせ』の『電子メールアドレス』を入力します。
例:densan-avis@mx1.avis.ne.jp - 「パスワード:」
『登録のお知らせ』の『メールパスワード』を入力します。 - 「サインイン」をクリックします。
メールサーバの情報
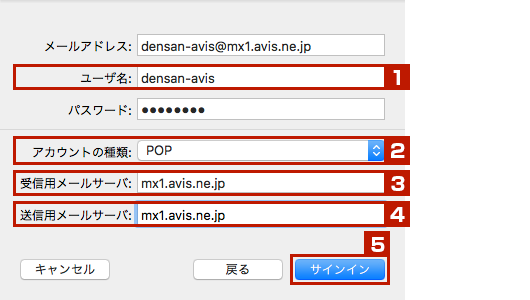
- 「ユーザ名:」
『登録のお知らせ』の『メールアカウント名』を入力します。
例:densan-avis - 「アカウントの種類:」
「POP」を選択します。 - 「受信用メールサーバ:」
『登録のお知らせ』の『電子メールサーバー名』を入力します。
例:mx1.avis.ne.jp - 「送信用メールサーバ:」
『登録のお知らせ』の『電子メールサーバー名』を入力します。
例:mx1.avis.ne.jp - 「サインイン」をクリックします。
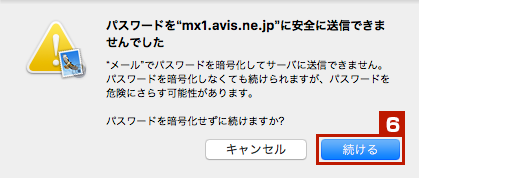
- 「続ける」をクリックします。
アカウントが追加され、メール画面が表示されます。
サーバ設定
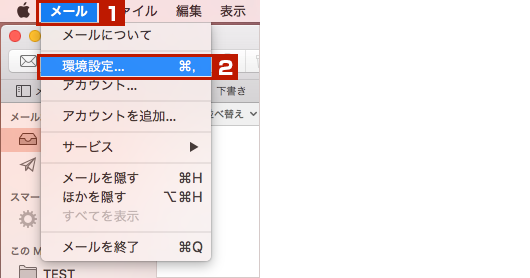
- メニューバーの「メール」をクリックします。
- 「環境設定...」を選択します。
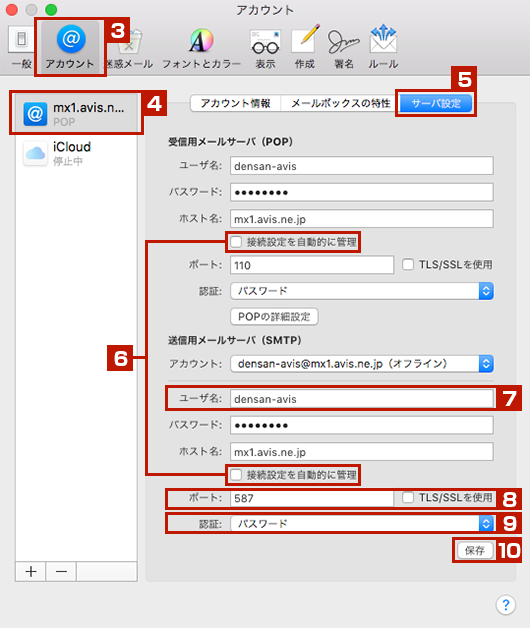
- 「アカウント」をクリックします。
- 設定したいアカウントをクリックします。
- 「サーバ設定」をクリックします。
- 「接続設定を自動的に管理」のチェックを外します。(2ヶ所)
- 「ユーザ名:」
『登録のお知らせ』の『メールアカウント名』を入力します。
例:densan-avis - 「ポート:」
送信用メールサーバ(SMTP)のポート番号を「587」に変更します。 - 「認証:」
プルダウンメニューから「パスワード」を選択します。 - 「保存」をクリックします。
送信メールサーバ(SMTP)の設定
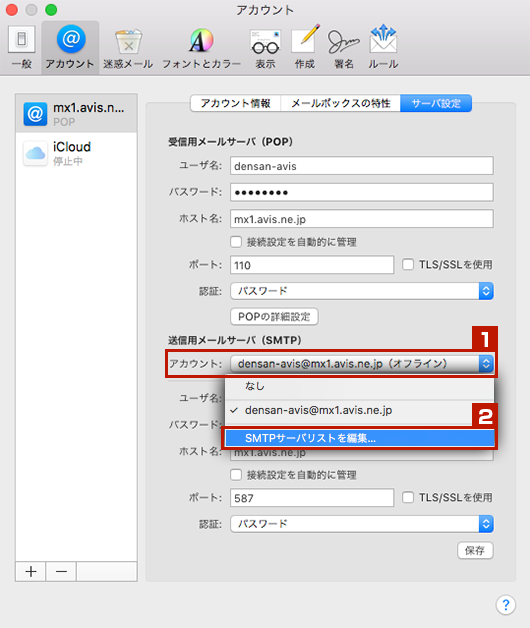
- 送信用メールサーバ(SMTP)の「アカウント:」のプルダウンメニューをクリックします。
- 「SMTPサーバリストを編集」を選択します。
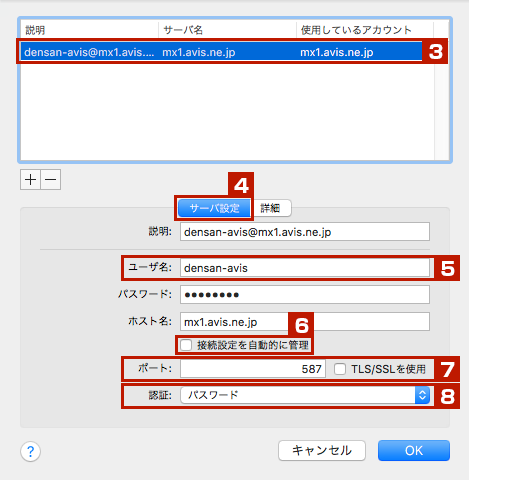
- 設定したい送信サーバをクリックします。
- 「サーバ設定」をクリックします。
- 「ユーザ名:」
『登録のお知らせ』の『メールアカウント名』を入力します。
例:densan-avis - 「接続設定を自動的に管理」のチェックを外します。
- 「ポート:」
「587」と入力します。 - 「認証:」
プルダウンメニューから「パスワード」を選択します。
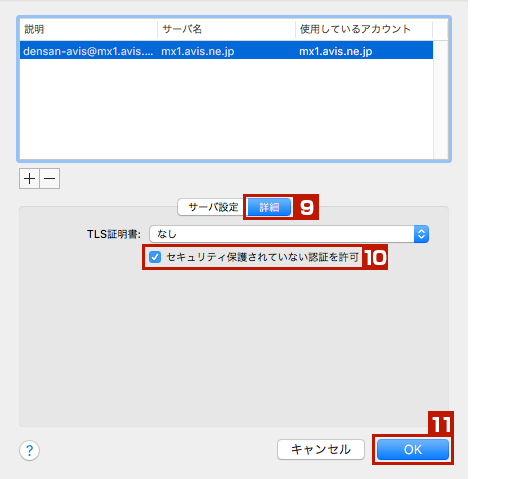
- 「詳細」をクリックします。
- 「セキュリティ保護されていない認証を許可」にチェックを入れます。
- 「OK」をクリックします。
アカウント情報
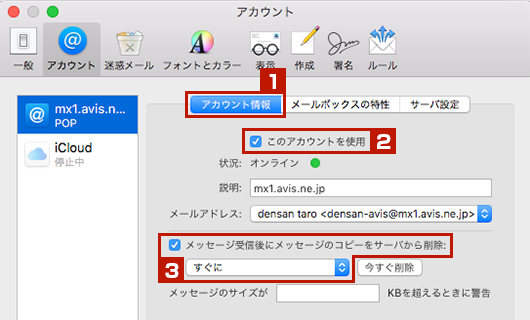
- 「アカウント情報」をクリックします。
- 「このアカウントを使用」にチェックを入れます。
- 「メッセージを受信後にメッセージのコピーをサーバから削除:」にチェックを入れ、プルダウンメニューから「すぐに」を選択します。
設定の完了
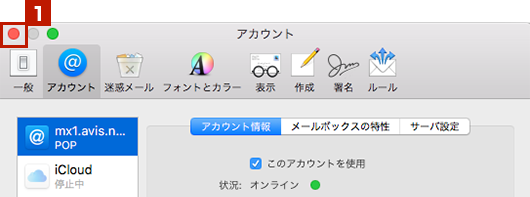
- 左上の「赤い丸ボタン」をクリックし、ウインドウを閉じます。
以上で設定は完了です。
電子メールアカウントの設定確認
アカウント設定画面の表示
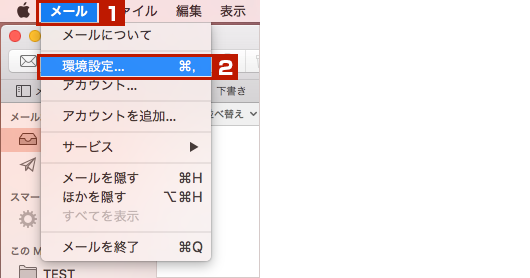
- メニューバーの「メール」をクリックします。
- 「環境設定」を選択します。
サーバ設定の確認
※ご加入時にお届けした『登録のお知らせ』に記載の情報が必要です。
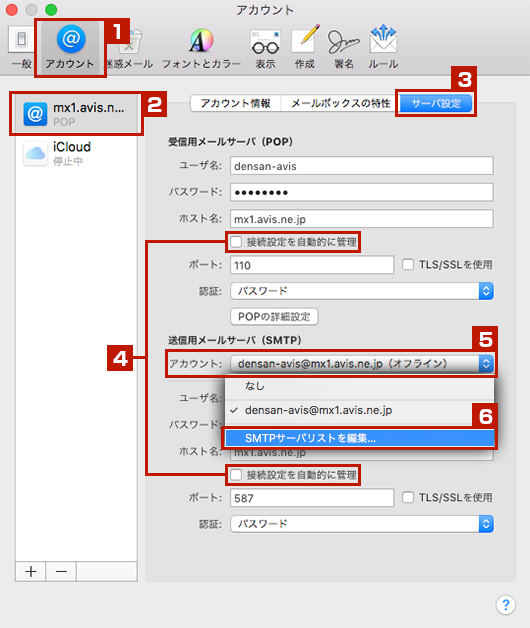
- 「アカウント」をクリックします。
- 設定確認したいアカウントをクリックします。
- 「サーバ設定」をクリックします。
- 「接続情報を自動的に管理」のチェック(2ヶ所)が外れていることを確認してください。
- 送信用メールサーバ(SMTP)の「アカウント:」のプルダウンメニューをクリックします。
- 「SMTPサーバリストを編集...」を選択します。
送信メールサーバ(SMTP)の設定確認
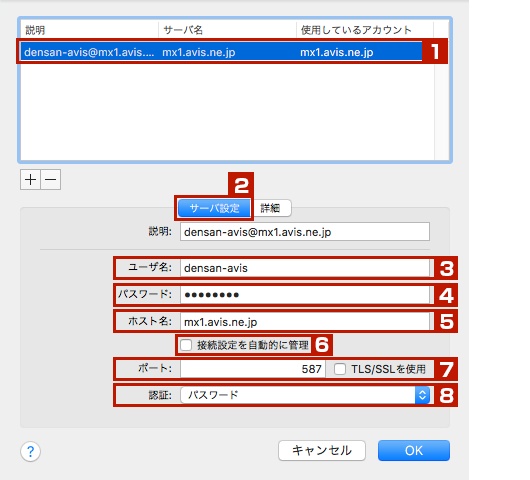
- 設定確認したい送信サーバをクリックします。
- 「サーバ設定」をクリックします。
- 「ユーザ名:」
『登録のお知らせ』の『メールアカウント名』が入力されていることを確認してください。
例:densan-avis - 「パスワード:」
※パスワードは全て●で表示されるので確認できません。再度、入力される場合は『登録のお知らせ』の『メールパスワード』を入力してください。 - 「ホスト名:」
『登録のお知らせ』の『電子メールサーバー名』が入力されていることを確認してください。
例:mx1.avis.ne.jp - 「接続設定を自動的に管理」のチェックが外れていることを確認してください。
- 「ポート:」
「587」と入力されていることを確認してください。 - 「認証:」
「パスワード」が選択されていることを確認してください。
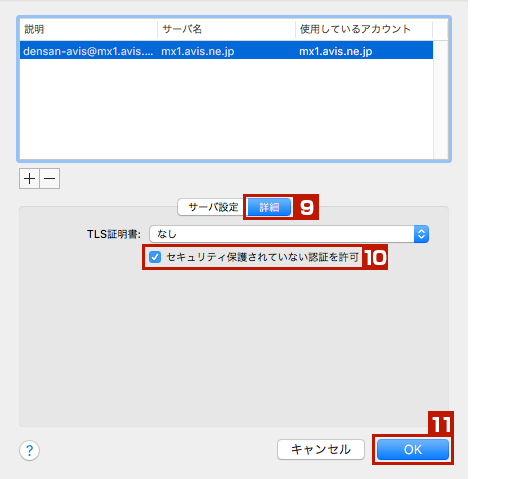
- 「詳細」をクリックします。
- 「セキュリティ保護されていない認証を許可」にチェックが入っていることを確認してください。
- 「OK」をクリックします。
アカウント情報の設定確認
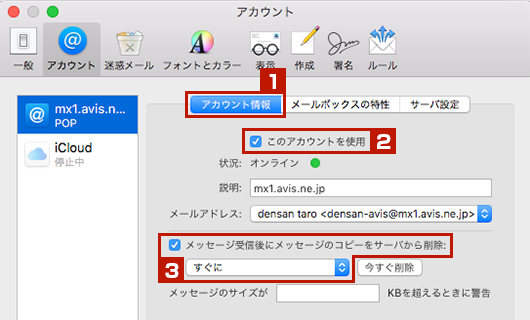
- 「アカウント情報」をクリックします。
- 「このアカウントを使用」にチェックが入っていることを確認してください。
- 「メッセージを受信後にメッセージのコピーをサーバから削除:」にチェックが入っており、プルダウンメニューに「すぐに」が選択されていることを確認してください。
設定確認の完了
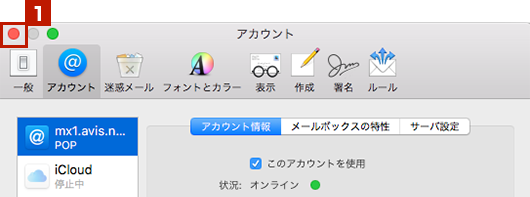
- 左上の「赤い丸ボタン」をクリックし、ウインドウを閉じます。
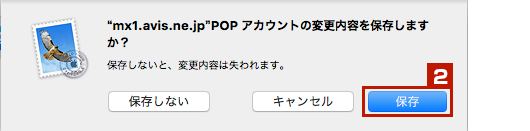
- 設定の変更があった場合は、「保存」をクリックします。
以上で設定の確認は終了です。
本サイト上で記載されている製品名および商品名は、それぞれの会社の商標または登録商標です。
