ホスティングサービス/Thunderbird
このページでは Thunderbird へのメールの設定及び、設定確認について説明しています。
設定完了後の設定確認をされる場合には、こちら を参照してください。
※ご加入時にお届けした『登録のお知らせ』に記載の情報が必要です。
メールアドレスの設定
Thunderbird を起動
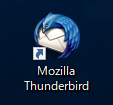
新しいアカウント作成
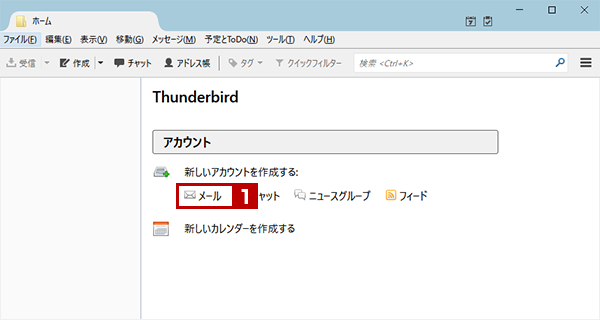
- 「メール」をクリックします。
メールアカウントを設定する
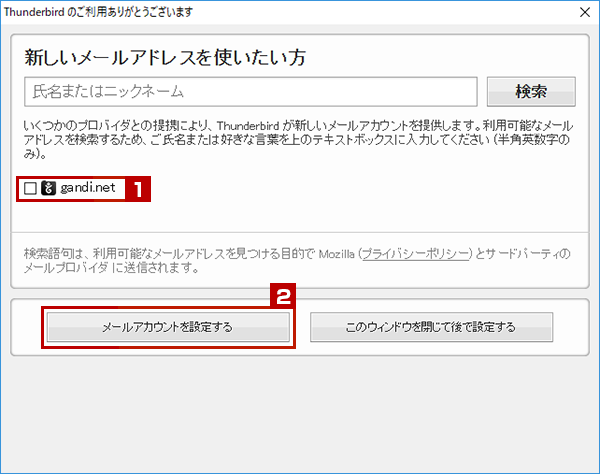
- 「gandi.net」のチェックを外します。
- 「メールアカウントを設定する」をクリックします。
メールアカウント設定
※ご加入時にお届けした『登録のお知らせ』に記載の情報が必要です。
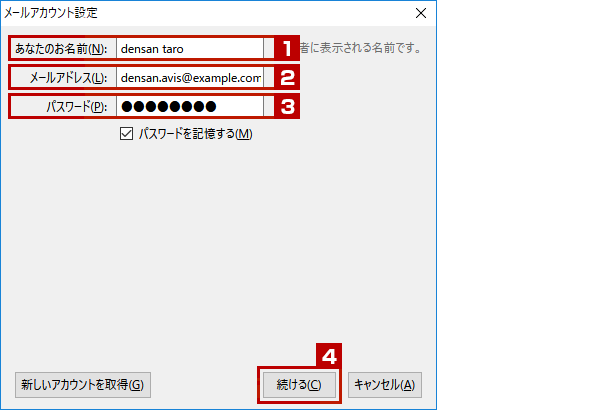
- 「あなたのお名前(N):」
ご自身の名前を入力してください。
例:densan taro
※この「名前」の欄で設定を行った名前は、相手先にメールが届いた際に表示される名前となります。
ニックネームや記号の入力も可能です。 - 「メールアドレス(L):」
『メール管理画面』で登録した『メールアドレス』を入力してください。
例:densan.avis@example.com - 「パスワード(P):」
『メール管理画面』で登録した『メールパスワード』を入力してください。 - 「続ける(C)」をクリックします。
メールアカウント設定/手動設定
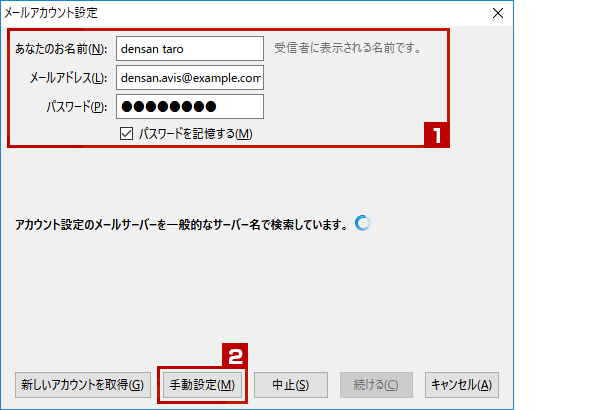
- 「あなたのお名前(N):」「メールアドレス(L):」「パスワード(P):」は、前頁で入力した内容が表示されます。
- 「手動設定(M)」をクリックします。
メールアカウント設定/手動設定のつづき
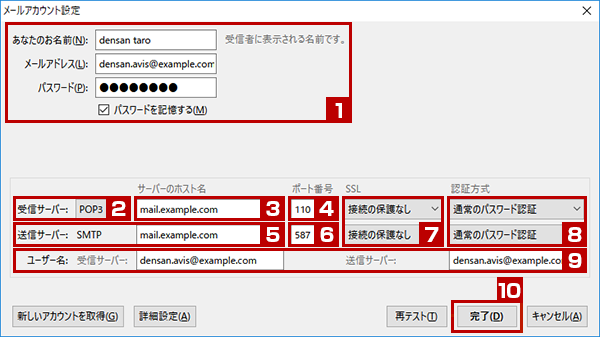
- 「あなたのお名前(N):」「メールアドレス(L):」「パスワード(P):」は、前頁で入力した内容が表示されます。
- 「受信サーバー:」
「POP3」を選択します。 - 「受信サーバー:POP3 サーバーのホスト名」
『登録のお知らせ』の『電子メールサーバー名』を入力してください。
例:mail.example.com - 「ポート番号」
「110」を選択します。 - 「送信サーバー:SMTP サーバーのホスト名」
『登録のお知らせ』の『電子メールサーバー名』を入力してください。
例:mail.example.com - 「ポート番号」
「587」を選択します。 - 「SSL」
「接続の保護なし」を選択します。 - 「認証方式」
「通常のパスワード認証」を選択します。 - 「ユーザー名:」
『メール管理画面』で登録した『メールアドレス』を入力してください。
例:densan.avis@example.com - 「完了(D)」をクリックします。
メールアカウント設定/警告
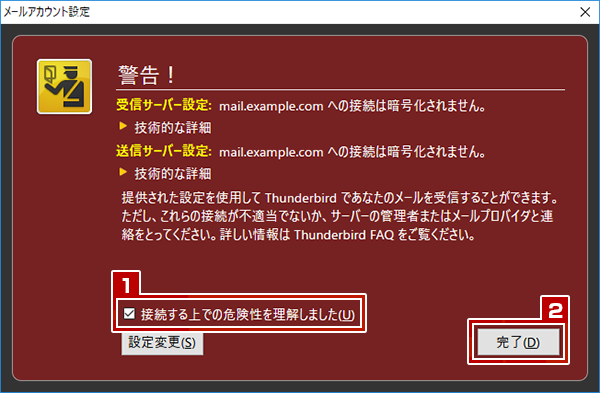
- 「接続する上での危険性を理解しました(U)」にチェックを入れます。
- 「完了(D)」をクリックします。
以上で設定は完了です。
電子メールアカウントの設定確認
アカウント設定画面の表示
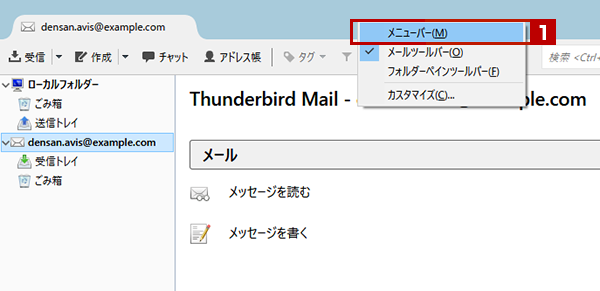
- 画面上部で右クリックし、メニューバー(M)をクリックしてメニューバーを表示させます。
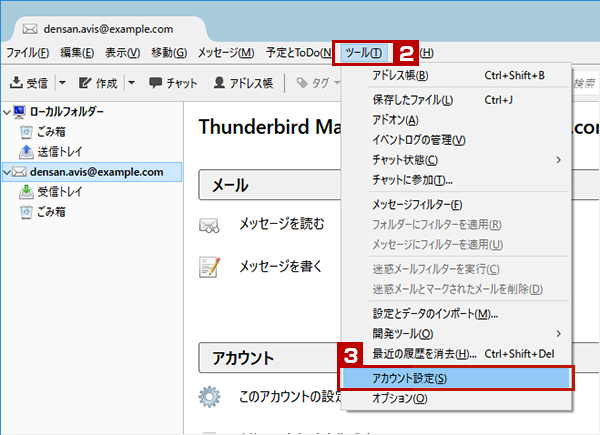
- メニューバーの「ツール(T)」をクリックします。
- 「アカウント設定(S)」をクリックします。
アカウント設定/概要の確認
※ご加入時にお届けした『登録のお知らせ』に記載の情報が必要です。
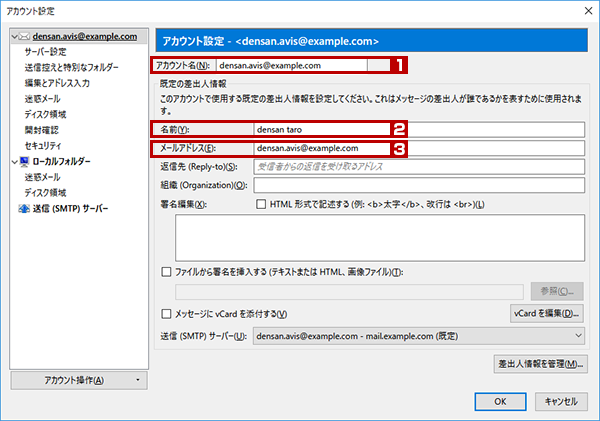
- 「アカウント名(N):」
このメールアドレスの設定名です。任意で設定できます。
例:densan.avis@example.com - 「名前(Y):」
ご自身の名前が表示されていることを確認してください。
例:densan taro - 「メールアドレス(E):」
『メール管理画面』で登録した『メールアドレス』が入力されていることを確認してください。
例:densan.avis@example.com
アカウント設定/サーバー設定の確認
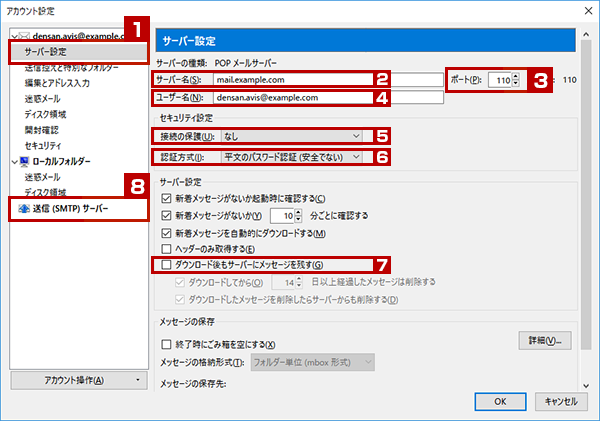
- 「サーバー設定」をクリックします。
- 「サーバー名(S):」
『登録のお知らせ』の『電子メールサーバー名』が入力されていることを確認してください。
例:mail.example.com - 「ポート(P):」
「110」と入力されていることを確認してください。 - 「ユーザー名(N):」
『メール管理画面』で登録した『メールアドレス』が入力されていることを確認してください。
例:densan.avis@example.com - 「接続の保護(U):」
「なし」になっていることを確認してください。 - 「認証方式(I):」
「平文のパスワード認証(安全でない)」になっていることを確認してください。 - 「ダウンロード後もサーバーにメッセージを残す(G)」のチェックが外れていることを確認してください。
- 「送信(SMTP)サーバー」をクリックします。
アカウント設定/送信(SMTP)サーバーの設定の確認
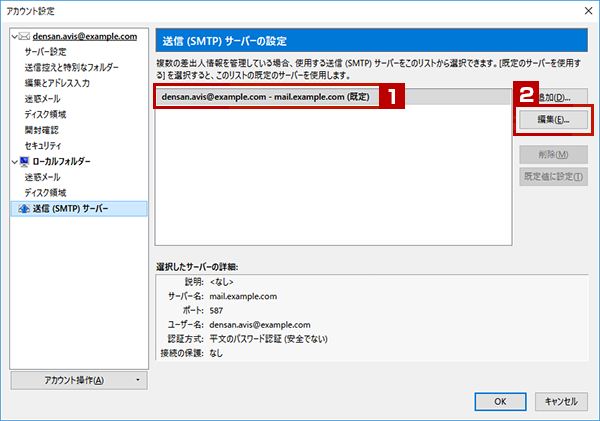
- 確認したい送信(SMTP)サーバーを選択(クリック)します。
- 「編集(E)...」をクリックします。
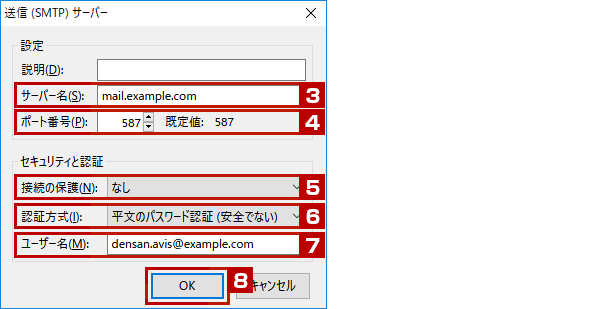
- 「サーバー名(S):」
『登録のお知らせ』の『電子メールサーバー名』が入力されていることを確認してください。
例: mail.example.com - 「ポート(P):」
「587」と入力されていることを確認してください。 - 「接続の保護(N):」
「なし」が選択されていることを確認してください。 - 「認証方式(I):」
「平文のパスワード認証(安全でない)」が選択されていることを確認してください。 - 「ユーザー名(M):」
『メール管理画面』で登録した『メールアドレス』が入力されていることを確認してください。
例:densan.avis@example.com - 「OK」をクリックします。
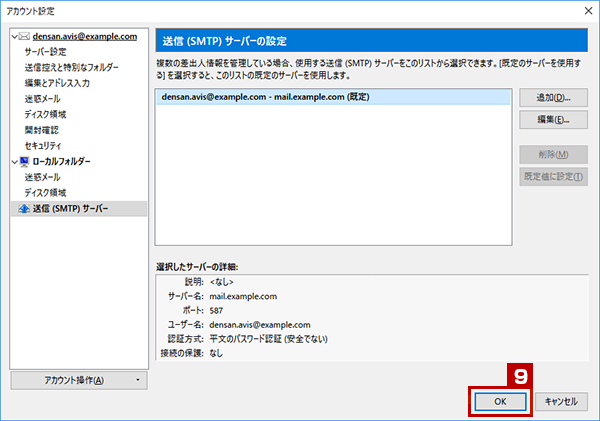
- 「OK」をクリックします。
以上で設定の確認は終了です。
本サイト上で記載されている製品名および商品名は、それぞれの会社の商標または登録商標です。
