ホスティングサービス/iPad・iPhone (iOS 10.3.x)
このページでは iPad・iPhone (iOS 10.3.x) へのメールの設定及び、設定確認について説明しています。
設定完了後の設定確認をされる場合には、こちら を参照してください。
※ご加入時にお届けした『登録のお知らせ』に記載の情報が必要です。
メールアドレスの設定
「設定」をタップ
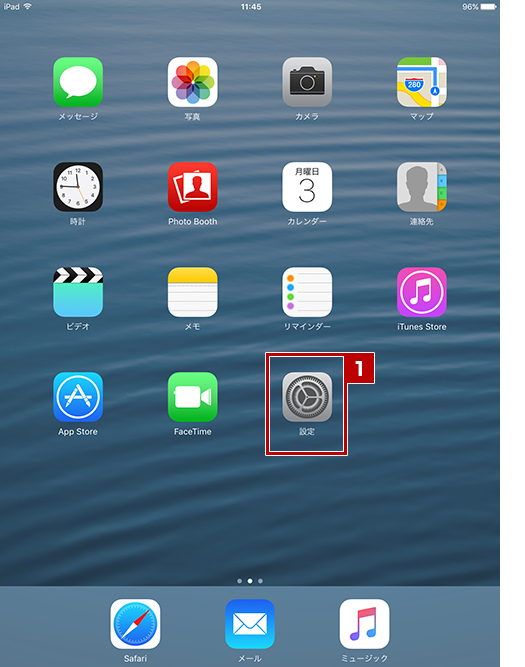
- ホーム画面で「設定」アイコンをタップします。
メールアカウント
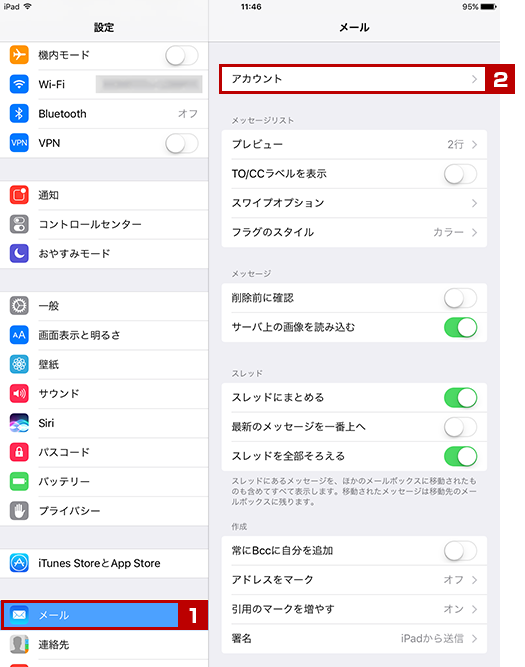
- 「メール」をタップします。
- 「アカウント」をタップします。
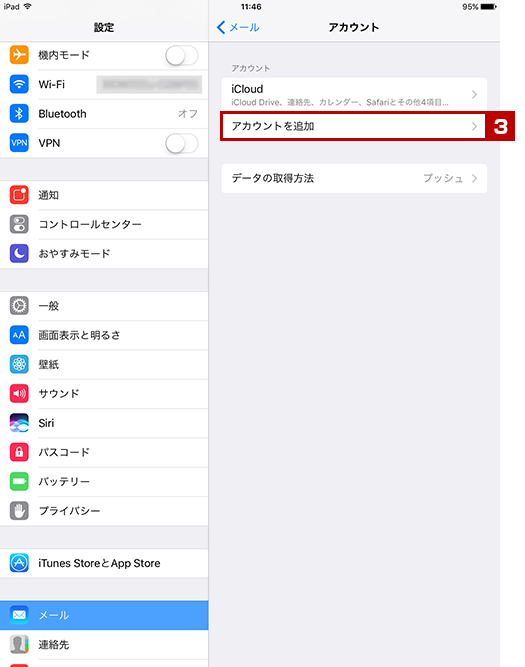
- 「アカウントを追加」をタップします。
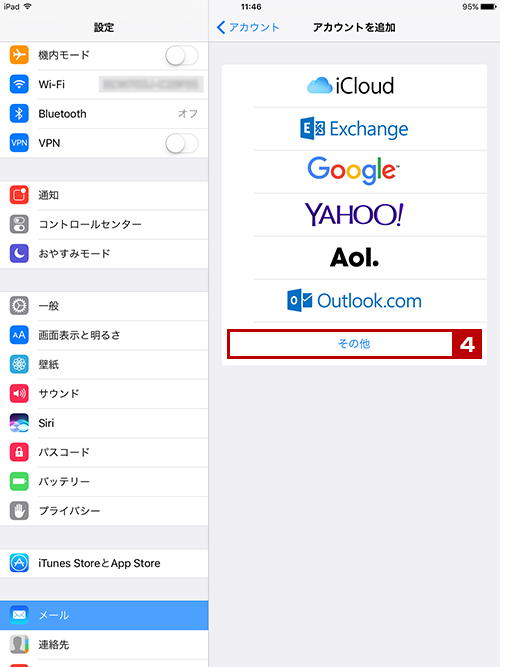
- 「その他」をタップします。
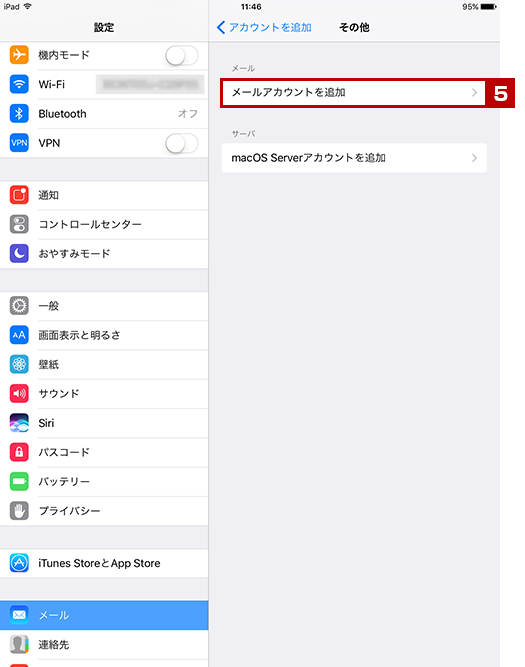
- 「メールアカウントを追加」をタップします。
新規アカウント
※ご加入時にお届けした『登録のお知らせ』に記載の情報が必要です。
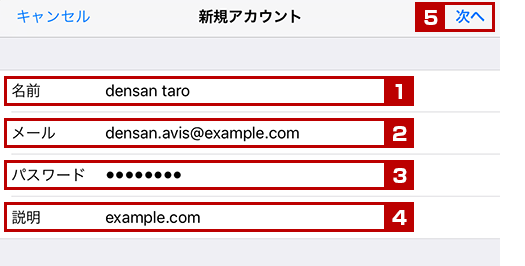
- 「名前」
ご自身の名前を入力してください。
例:densan taro
※この「名前」の欄で設定を行った名前は、相手先にメールが届いた際に表示される名前となりますので、ニックネームや記号の入力も可能です。 - 「メール」
『メール管理画面』で登録した『メールアドレス』を入力してください。
例:densan.avis@example.com - 「パスワード」
『メール管理画面』で登録した『メールパスワード』を入力してください。 - 「説明」
このサーバの設定名です。任意で設定ができます。
例:example.com - 画面右上の「次へ」をタップします。
メールサーバ設定
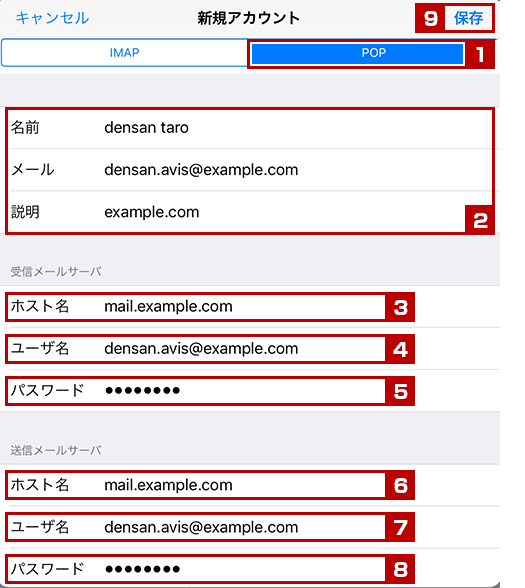
- 「POP」をタップし青色にします。
- 「名前」「メール」「説明」は、前頁で入力した内容が表示されます。
- 【受信メールサーバ】「ホスト名」
『登録のお知らせ』の『電子メールサーバー名』を入力してください。
例: mail.example.com - 【受信メールサーバ】「ユーザ名」
『メール管理画面』で登録した『メールアドレス』を入力してください。
例:densan.avis@example.com - 【受信メールサーバ】「パスワード」
『メール管理画面』で登録した『メールパスワード』を入力してください。 - 【送信メールサーバ】「ホスト名」
『登録のお知らせ』の『電子メールサーバー名』を入力してください。
例: mail.example.com - 【送信メールサーバ】「ユーザ名」
『メール管理画面』で登録した『メールアドレス』を入力してください。
例:densan.avis@example.com - 【送信メールサーバ】「パスワード」
『メール管理画面』で登録した『メールパスワード』を入力してください。 - 画面右上の「保存」をタップします。
SSL 接続確認
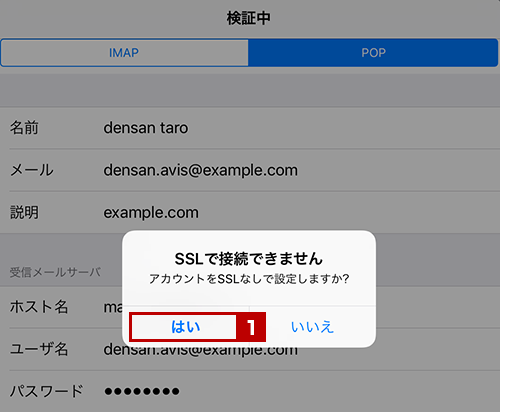
- 「SSLで接続できません」
「はい」をタップします。
※2回出る場合も「はい」をタップします。
以上で設定は完了です。
電子メールアカウントの設定確認
アカウント設定画面の表示
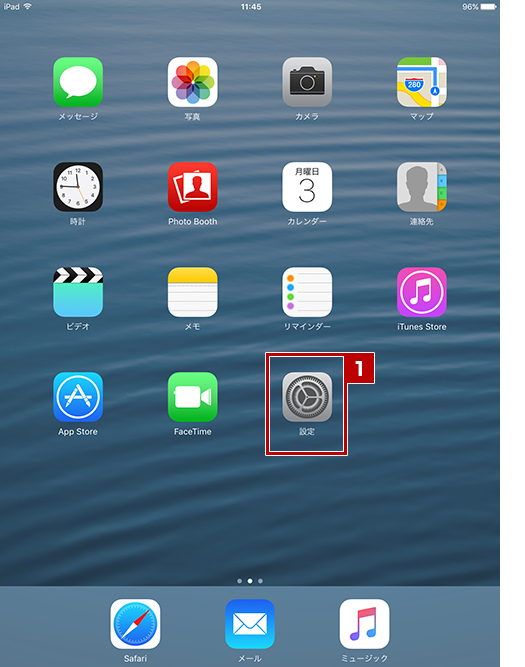
- ホーム画面で「設定」アイコンをタップします。
メールアカウント
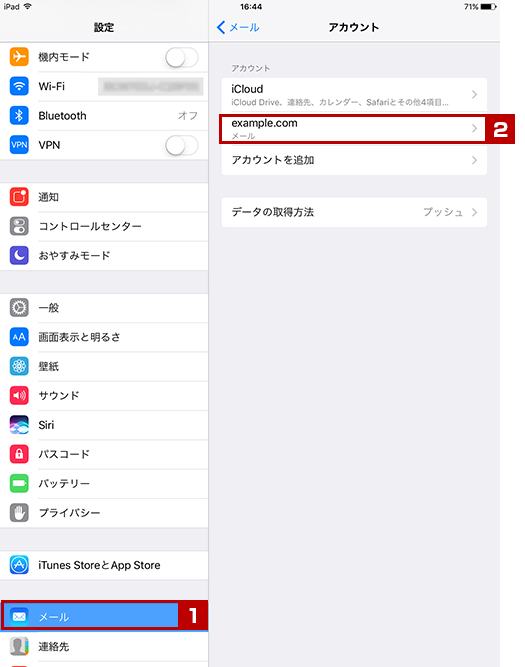
- 「メール」をタップします。
- 確認したいアカウント設定をタップします。
アカウント設定の確認
※ご加入時にお届けした『登録のお知らせ』に記載の情報が必要です。
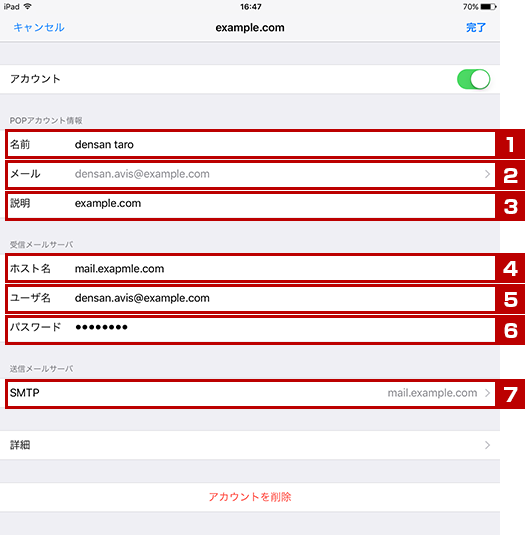
- 「名前」
自身の名前が表示されていることを確認してください。
例:densan taro - 「メール」
『メール管理画面』で登録した『メールアドレス』が入力されていることを確認してください。
例:densan.avis@example.com - 「説明」
このメールアドレスの設定名が入力されていることを確認してください。
例:example.com - 「ホスト名」
『登録のお知らせ』の『電子メールサーバー名』が入力されていることを確認してください。
例:mail.example.com - 「ユーザ名」
『メール管理画面』で登録した『メールアドレス』が入力されていることを確認してください。
例:densan.avis@example.com - 「パスワード」
※パスワードは全て●で表示されるので確認できません。再度、入力される場合は『メール管理画面 』で登録した『メールパスワード』を入力してください。 - 「SMTP」
例:mail.example.com をタップします。
SMTP (送信サーバ)の確認
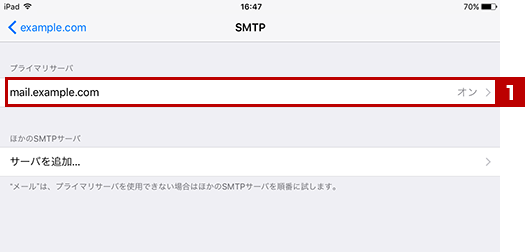
- 「プライマリサーバ」
例:mail.example.com をタップします。
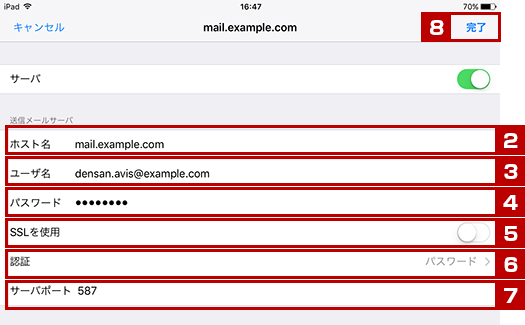
- 「ホスト名」
『登録のお知らせ』の『電子メールサーバー名』が入力されていることを確認してください。
例: mail.example.com - 「ユーザ名」
『メール管理画面』で登録した『メールアドレス』が入力されていることを確認してください。
例:densan.avis@example.com - 「パスワード」
※パスワードは全て●で表示されるので確認できません。再度、入力される場合は『メール管理画面 』で登録した『メールパスワード』を入力してください。 - 「SSLを使用」
OFFの状態(スライド左/白色)であることを確認してください。 - 「認証」
「パスワード」が表示されていることを確認してください。
※「パスワード」以外が表示されている場合はこちらを参照し変更してください。 - 「サーバポート」
「587」が表示されていることを確認してください。 - 画面右上の「完了」をタップします。
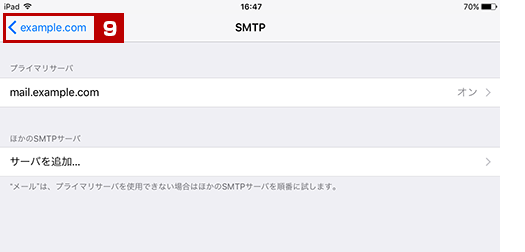
- 戻った画面で左上の「設定名」をタップします。
例:example.com
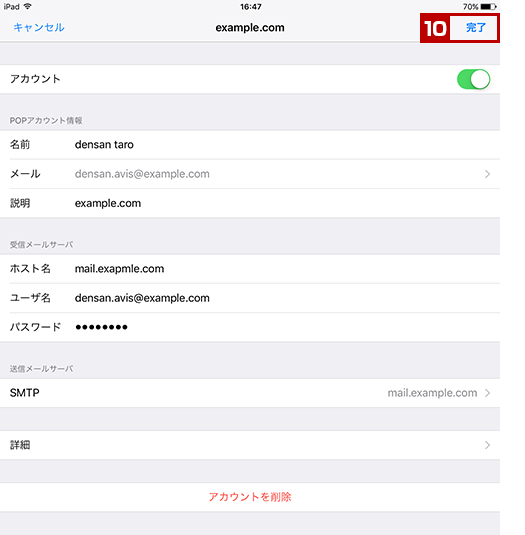
- 戻った画面で右上の「完了」をタップします。
認証方式の確認・変更方法
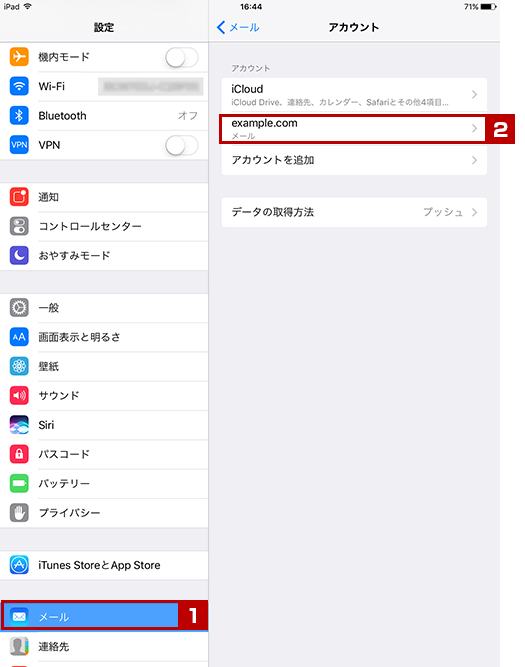
- 「メール」をタップします。
- 確認したいアカウント設定をタップします。
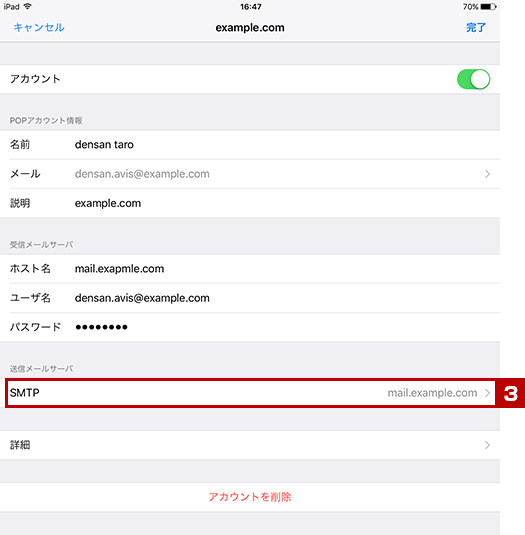
- 「SMTP」
例:mail.example.com をタップします。
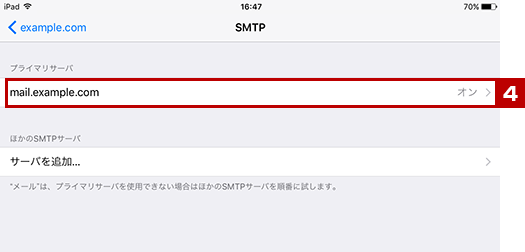
- 「プライマリサーバ」
例:mail.example.com をタップします。
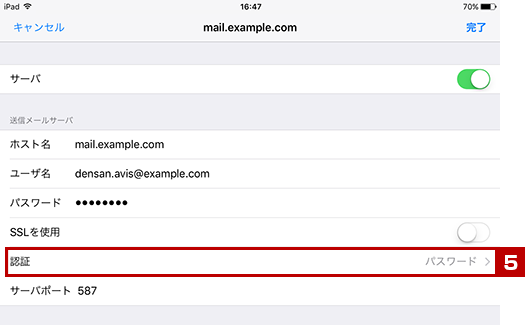
- 「認証」をタップします。
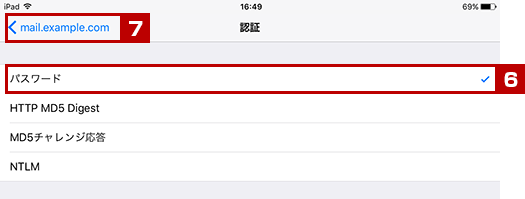
- 「パスワード」にチェックが入っていることを確認してください。
- 左上のサーバ名をタップします。
例:mail.example.com
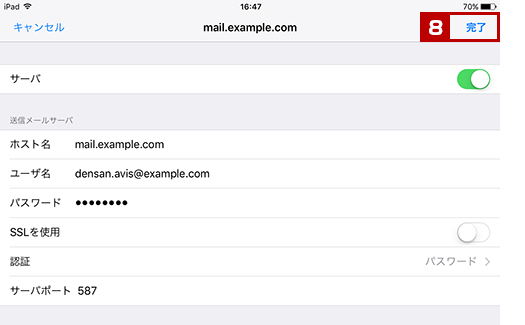
- 戻った画面で右上の「完了」をタップします。
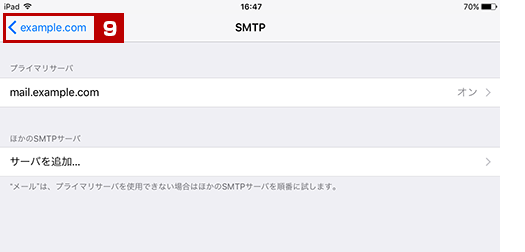
- 戻った画面で左上の「設定名」をタップします。
例:example.com
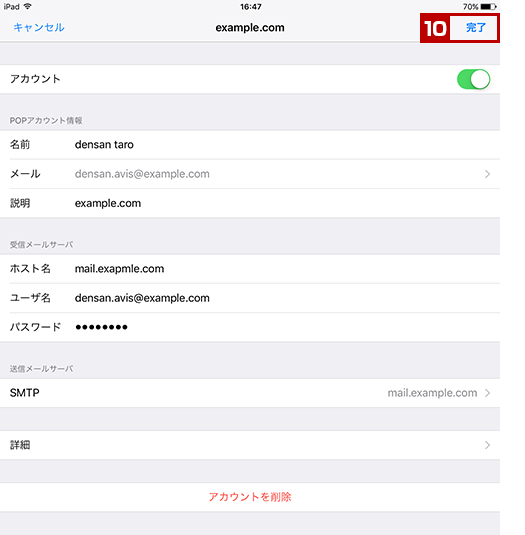
- 戻った画面で右上の「完了」をタップします。
以上で設定の確認は終了です。
本サイト上で記載されている製品名および商品名は、それぞれの会社の商標または登録商標です。
